블루투스 동글 대만족
- 내 돈 주고 쓴 리뷰
- 2022. 1. 22.
안녕하세요. 얼마 전 사무실에서 사용하기 위한 블루투스 키보드를 하나 구입했어요. 사무실에서 사용하는 컴퓨터는 데스크탑인데 아쉽게도 블루투스 기능이 없는 모델이었어요. 다시 말해 사무실 데스크탑에서 블루투스 키보드를 쓰기 위해선 블루투스 동글이 꼭 있어야 했어요.
'제 돈 주고 구입한 블루투스 동글입니다.'
제가 구입한 키보드는 '국민 키보드'라고 알려진 로지텍의 k380이에요. 어떤 걸 살까 고민이 많았는데 사무실에서 아주 험하게 막 사용할 아이라 저렴하면서도 튼튼하고, 기능도 많은 모델로 구입했어요. 출시된 지 오래된 제품이지만 여전히 그 인기를 이어가고 있는 제품이에요. k380에 대한 후기도 곧 올릴게요.

아무튼 k380 키보드를 주문하며 바로 주문했던 게 블루투스 동글이에요. 가격이 저렴한 편이라 망설임 없이 가장 처음 검색되는 제품으로 골랐어요. 오프라인으로 구매하면 더 싸게 살 수 있을 것 같았지만 집 근처 오프라인 매장이라곤 다이소 밖에 없는 터라 배송비 포함 9,800원으로 온라인 구입했어요.

'tp-link UB400'라는 제품인데 '3년 무상 보증', '포브스 선정' '쇼핑 검색 1위' 등 다양한 설명이 적혀 있어요. 요즘은 블루투스 5.0 제품도 나오지만 4.0으로도 충분한 스펙이라 생각해요. 5.0은 조금 더 비싸기도 하고요.
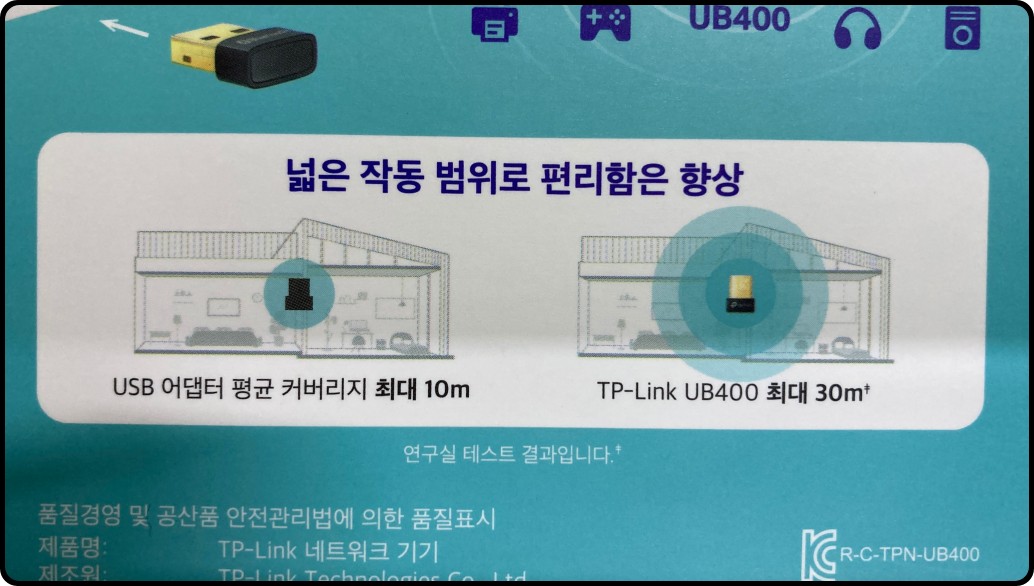
TP-link UB400은 최대 30m의 넓은 작동 범위를 가지고 있어요. 저는 블루투스 키보드를 바로 코앞에서 사용할 거라 거리는 큰 상관은 없지만 키보드가 아닌 다른 제품을 연결할 거라면 중요한 체크 포인트가 될 수 있어요.
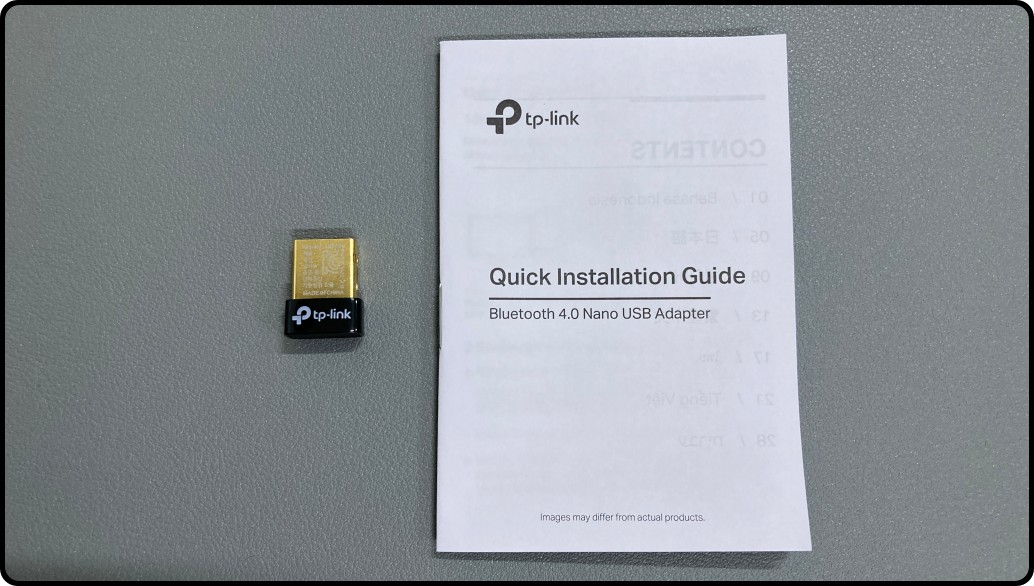
구성품은 블루투스 동글과 사용 설명서가 끝이에요. 설명서를 보지 않아도 될 정도로 사용법이 간단한 제품이라 따로 챙겨두진 않아도 될 거 같아요.
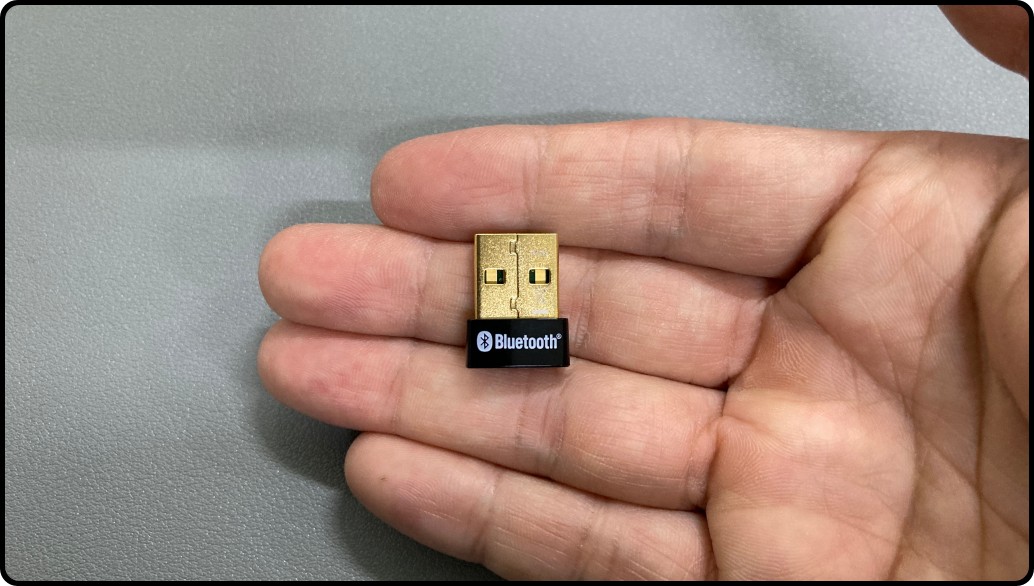
usb A 타입으로 크기는 굉장히 작아요. 삽입을 하고 나면 끝만 살짝 보이는 정도예요.
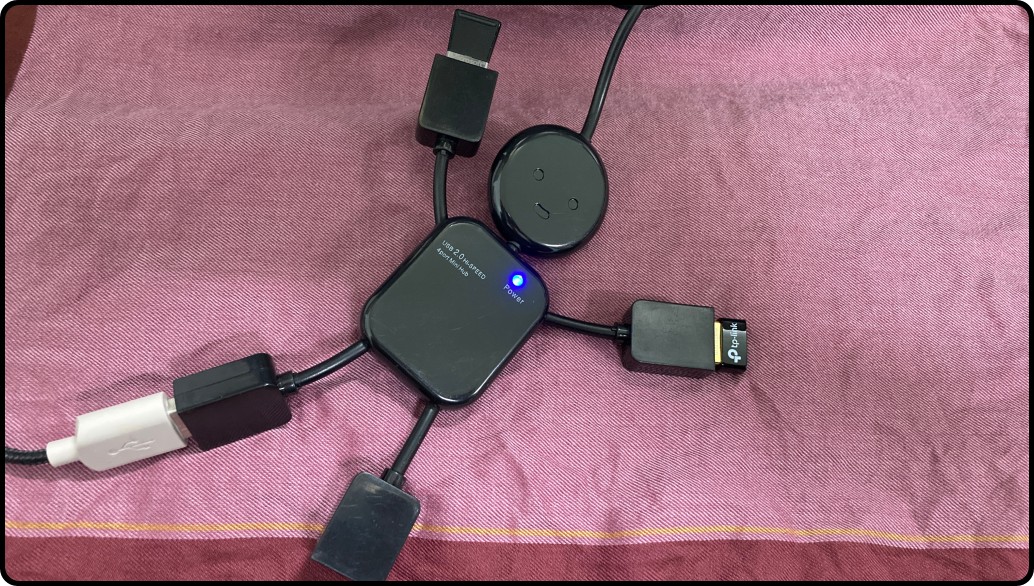
본격적인 블루투스 동글 사용을 위해 사용 중인 usb 허브에 꽂아줬어요. 허브는 다이소에서 구입한 제품인데 굉장히 만족스럽게 사용 중이에요.
아래 화면은 블루투스 동글을 연결하기 전 모습이에요. 자세히 보면 우리에게 익숙한 블루투스 모양 아이콘이 없는 걸 알 수 있어요.
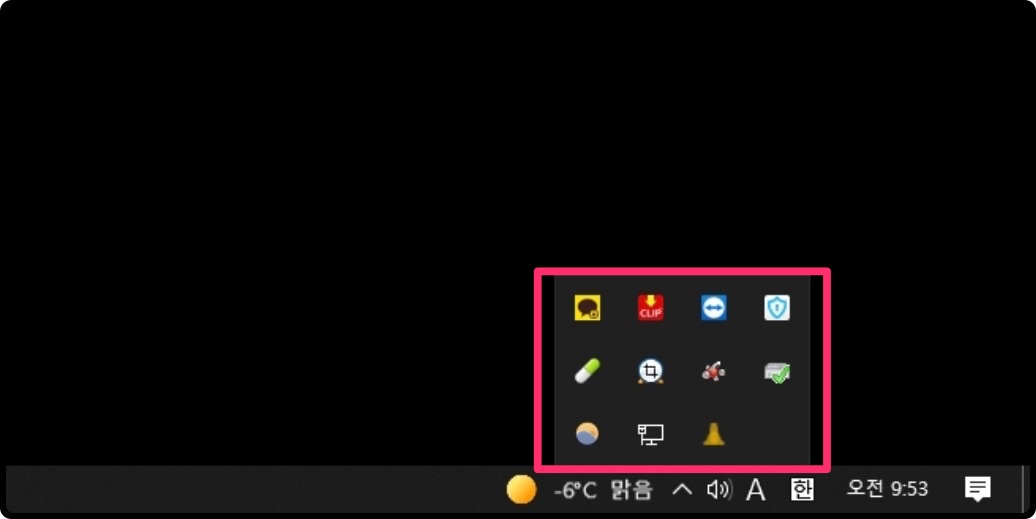
이 상태에서 블루투스 동글을 연결 해줬더니 곧바로 블루투스 아이콘이 생기는 걸 볼 수 있어요. 예전에는 블루투스 동글을 쓸 때 별도의 프로그램을 설치해야 했는데 요즘은 '플러그 앤 플레이' 기능을 다 지원하기 때문에 컴퓨터에 꼽기만 하면 돼요.
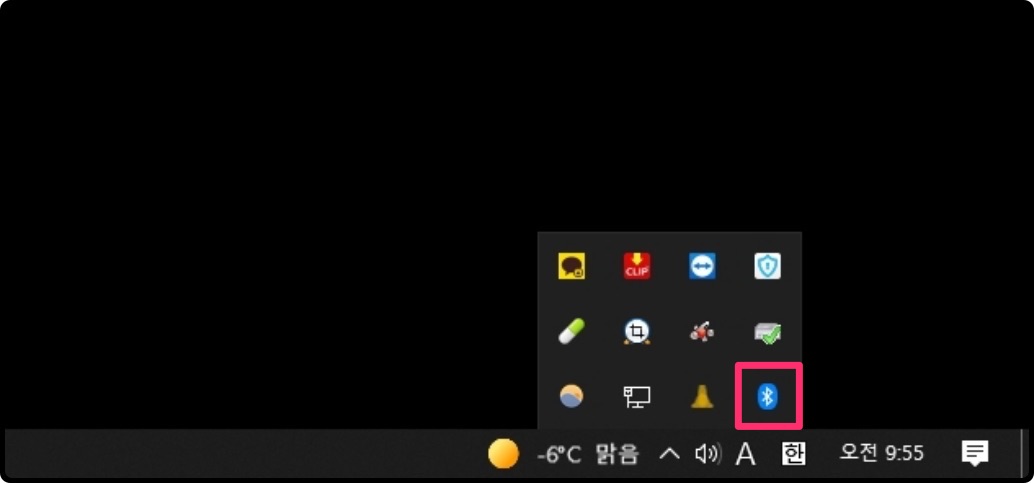
이제 남은 건 키보드를 연결하는 일만 남았어요. 블루투스 아이콘을 누른 뒤 [Bluetooth 장치 추가]를 눌러주세요.
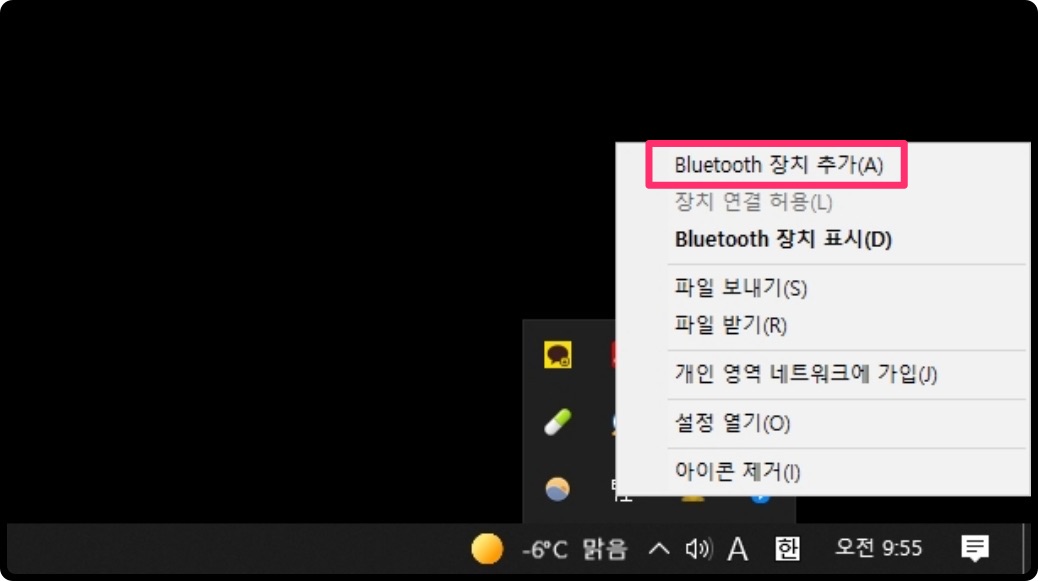
제어판이 열렸다면 가장 위에 있는 [Bluetooth 또는 기타 장치 추가]를 눌러주세요.
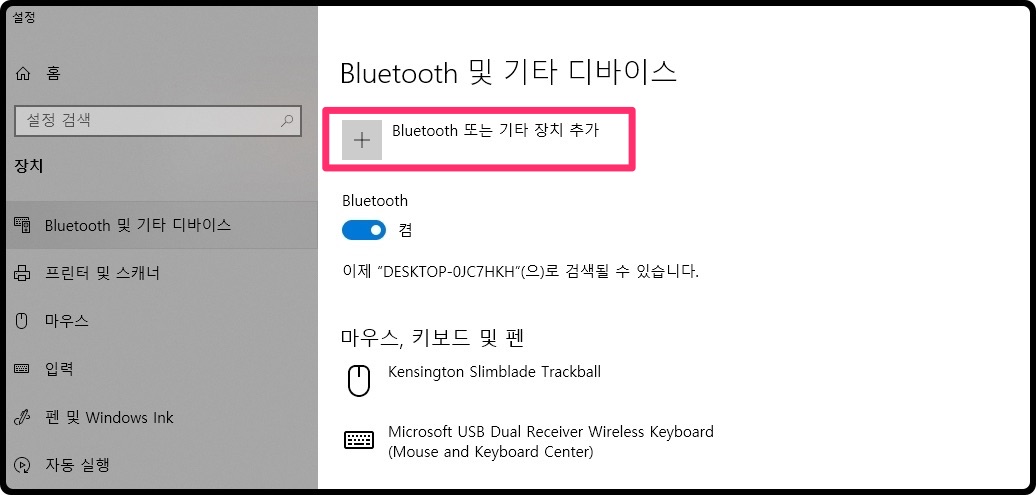
그러면 디바이스 추가 창이 뜨는데 다시 한번 [Bluetooth]를 눌러주세요.

연결 가능한 블루투스 기기들의 목록이 뜨는데 k380을 선택해줬어요.
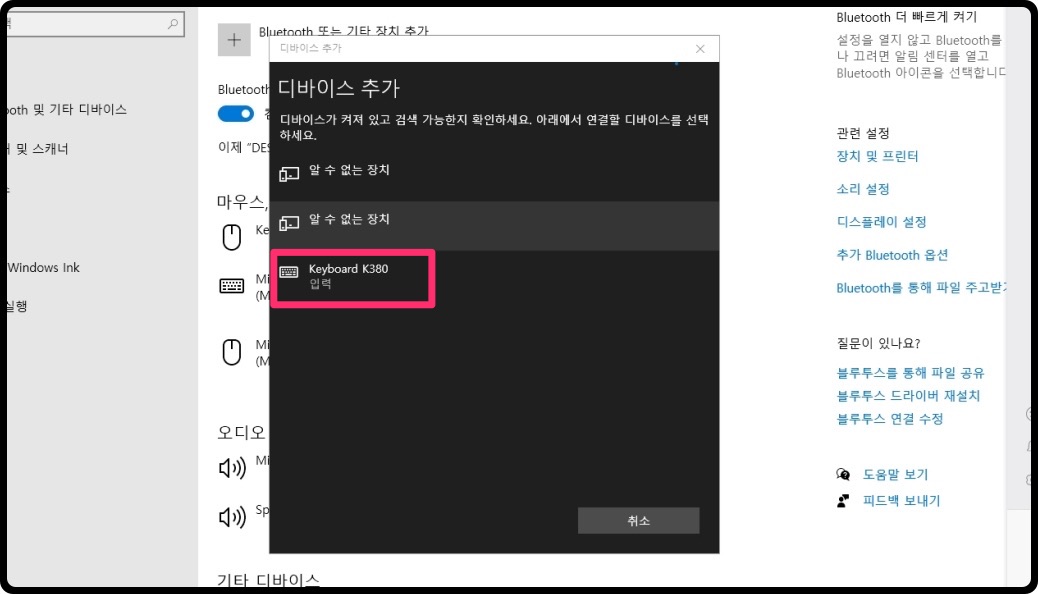
k380 연결을 위해선 pin 번호를 입력하라고 떠요. 핀번호 여섯 자리를 누른 뒤 [enter]를 눌러주세요.
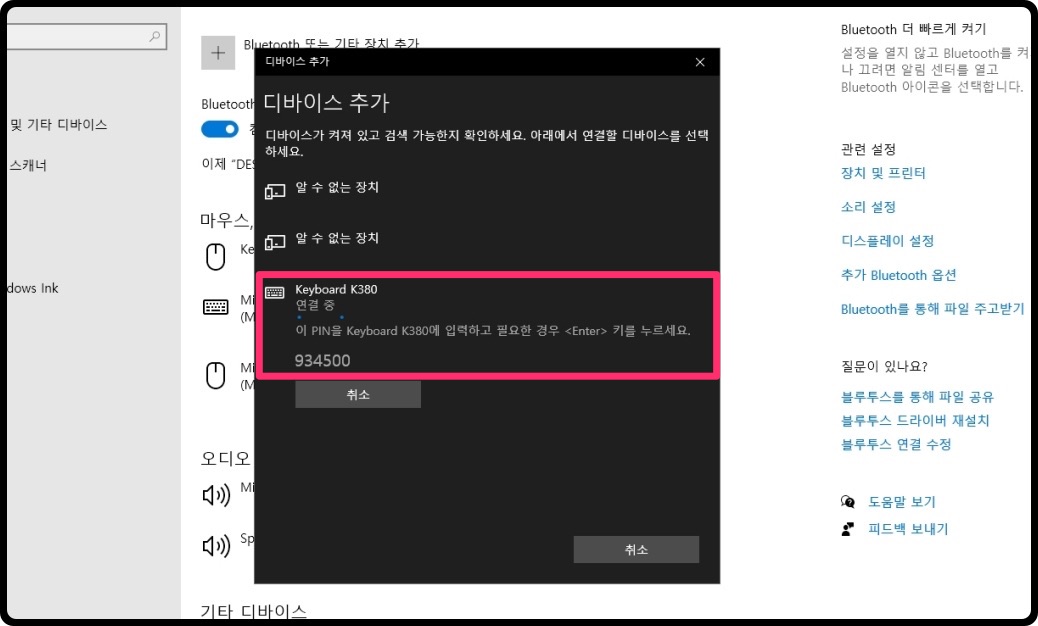
이렇게만 하면 k380 블루투스 연결이 완료돼요.
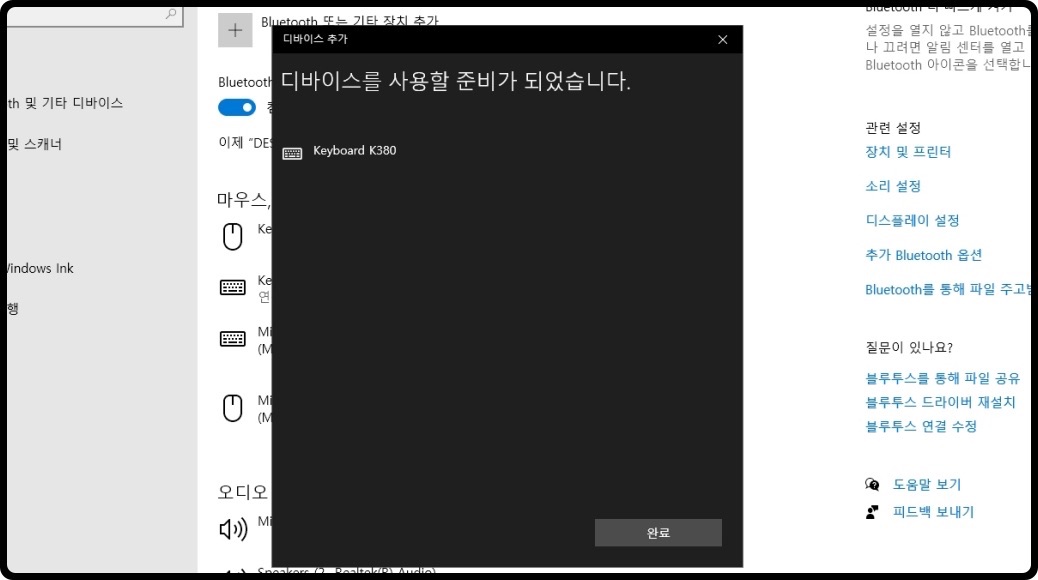
정말 너무 간단한 거 같죠? 블루투스 동글을 꽂은 다음 몇 번 탁탁 눌러주기만 하면 연결이 끝나니 말이에요. 사실 제가 구입을 고민했던 키보드는 로지텍에서 새로 나온 mx keys mini 제품이었어요. k380에 비해 가격이 훨씬 비싸 고민이 되기도 했지만, 결정적으로 mx keys mini는 일반적인 블루투스 동글로는 연결할 수 없기 때문에 k380을 선택했어요. 몇 만 원이나 하는 로지 볼트 수신기를 사느니 만 원도 안 하는 블루투스 동글을 사기로 한 거죠.
저렴하게 구입한 키보드와 블루투스 동글이지만 현재까지 사용하고 있는 만족감만은 최고인 거 같아요. 굳이 블루투스 5.0을 쓰지 않아도 충분하다는 생각도 들고요. 키보드도, 동글이도 당연히 비싼 게 좋긴 하지만 이 정도라면 충분히 추천드릴 수 있을 거 같아요.