맥북 에어 m1 초기설정
- 카테고리 없음
- 2021. 3. 23.
안녕하세요. 오늘은 맥 os와 관련된 첫 번째 포스팅으로 맥북 구입 시 필수적으로 해야 하는 초기 설정에 대해 알아볼 거예요. 윈도우PC를 쓰다 맥 os를 처음 접하면 불편하게 여겨지는 부분들이 한두 가지가 아니거든요. 맥북을 더 편안히 사용하기 위한 초기 설정 몇 가지 알려드릴게요. 맥북을 편안히 쓰기 위한 많은 설정이 있지만, 오늘은 그중에서 대표적인 설정 몇 가지에 대해 다뤄볼게요. 사진으로 쉽게 설명했으니 하나도 어렵지 않을 거예요.
바탕화면에 [내 컴퓨터] 만들기
윈도우PC에서 말하는 '바탕화면'이 맥북에서는 '데스크탑'이에요. 맥북을 처음 켜면 데스크탑에 아무런 폴더도 없어서 굉장히 당황스러워요. 폴더 중 가장 기본이라 할 수 있는 [내 컴퓨터]조차 찾을 수 없으니 말이에요. 우선 데스크탑에 [내 컴퓨터]라는 폴더를 만들어볼게요. 데스크탑 화면 왼쪽 위의 [Finder]를 누르고, [일반]을 누른 뒤 [하드 디스크]에 체크를 해주세요.
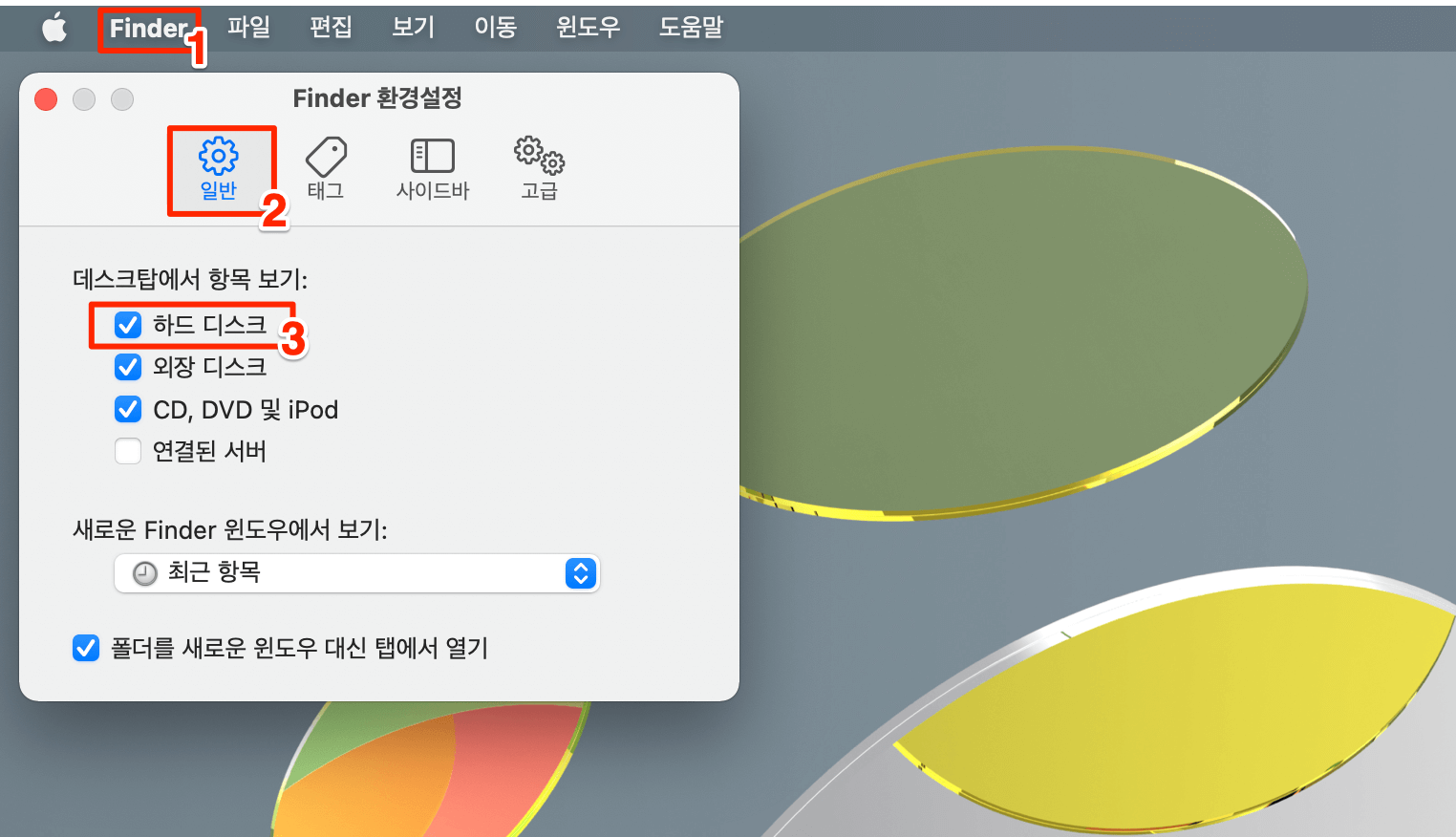
아주 간단하게 데스크탑에 [내 컴퓨터] 파일이 생겼어요. 기본적으로 [외장 디스크]에는 체크가 되어 있는데, 외장 메모리를 맥북에 연결할 경우 데스크탑에 저절로 외장하드가 뜰 거예요.
방화벽 켜기
맥북의 장점을 얘기할 때 항상 듣게 되는 것 중 하나가 바로 안정성이 높다는 거예요. 윈도우PC에 비해 보안이 잘되기 때문에 여러모로 관리하기 수월하거든요. 그런데 그러기 위해선 반드시 맥북의 방화벽이 켜져 있어야 해요. 처음엔 꺼져 있으므로 설정을 통해 방화벽을 켜볼게요. 데스크탑 화면 왼쪽 위 애플 로고를 누른 뒤 [환경설정]으로 들어가 주세요. ([환경설정]은 Dock에서도 간단히 실행시킬 수 있어요.)
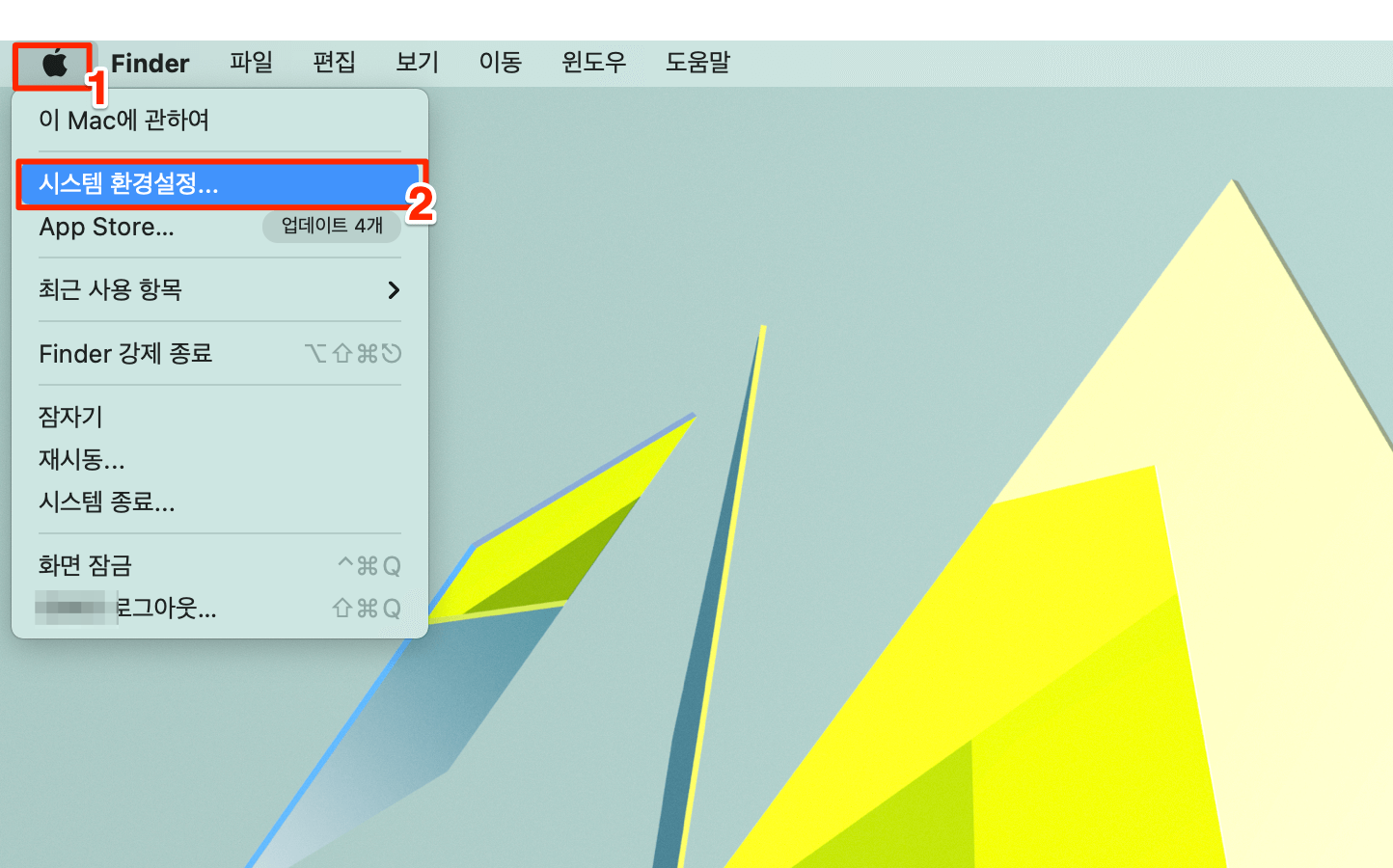
그런 다음 [보안 및 개인 정보 보호]를 누른 뒤, [방화벽] 탭으로 가 아래의 자물쇠 모양 아이콘을 눌러 암호를 입력해주세요.
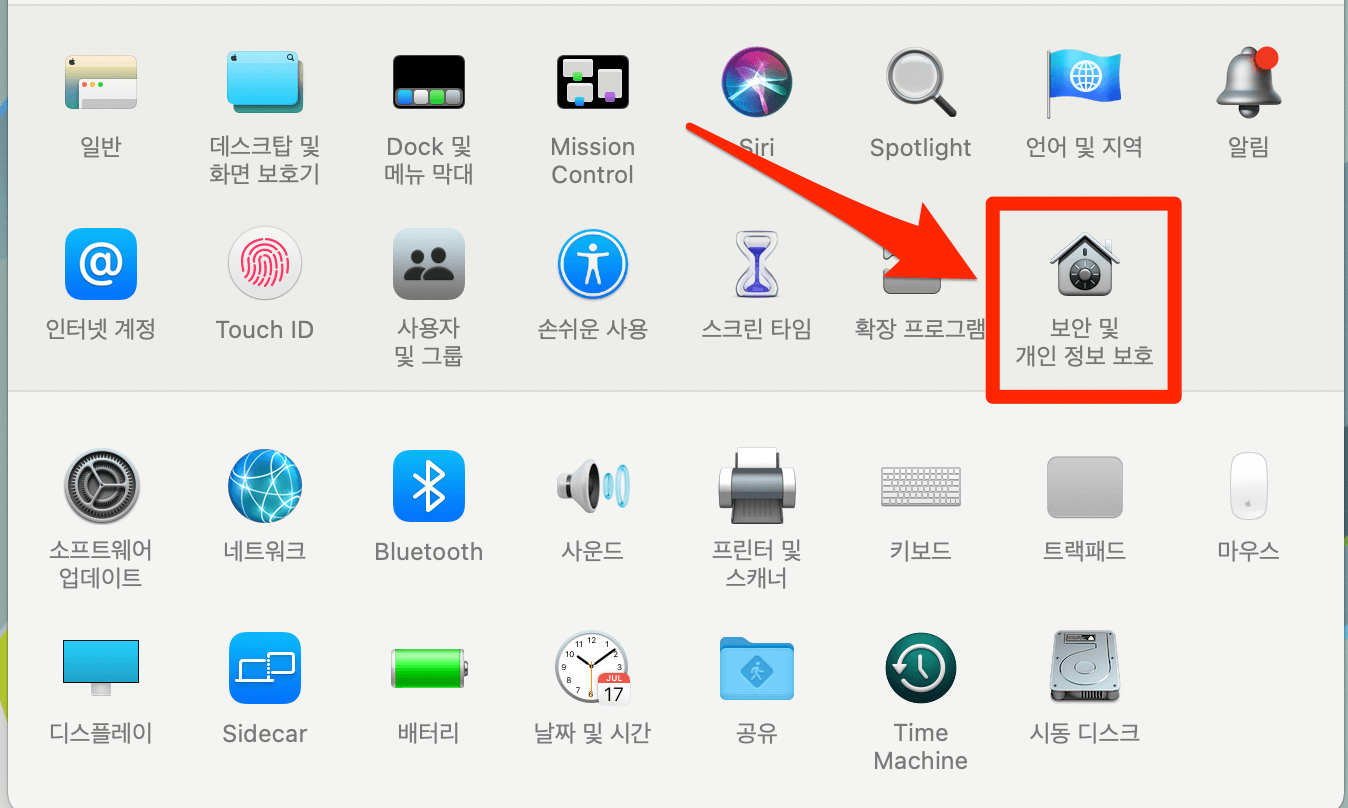
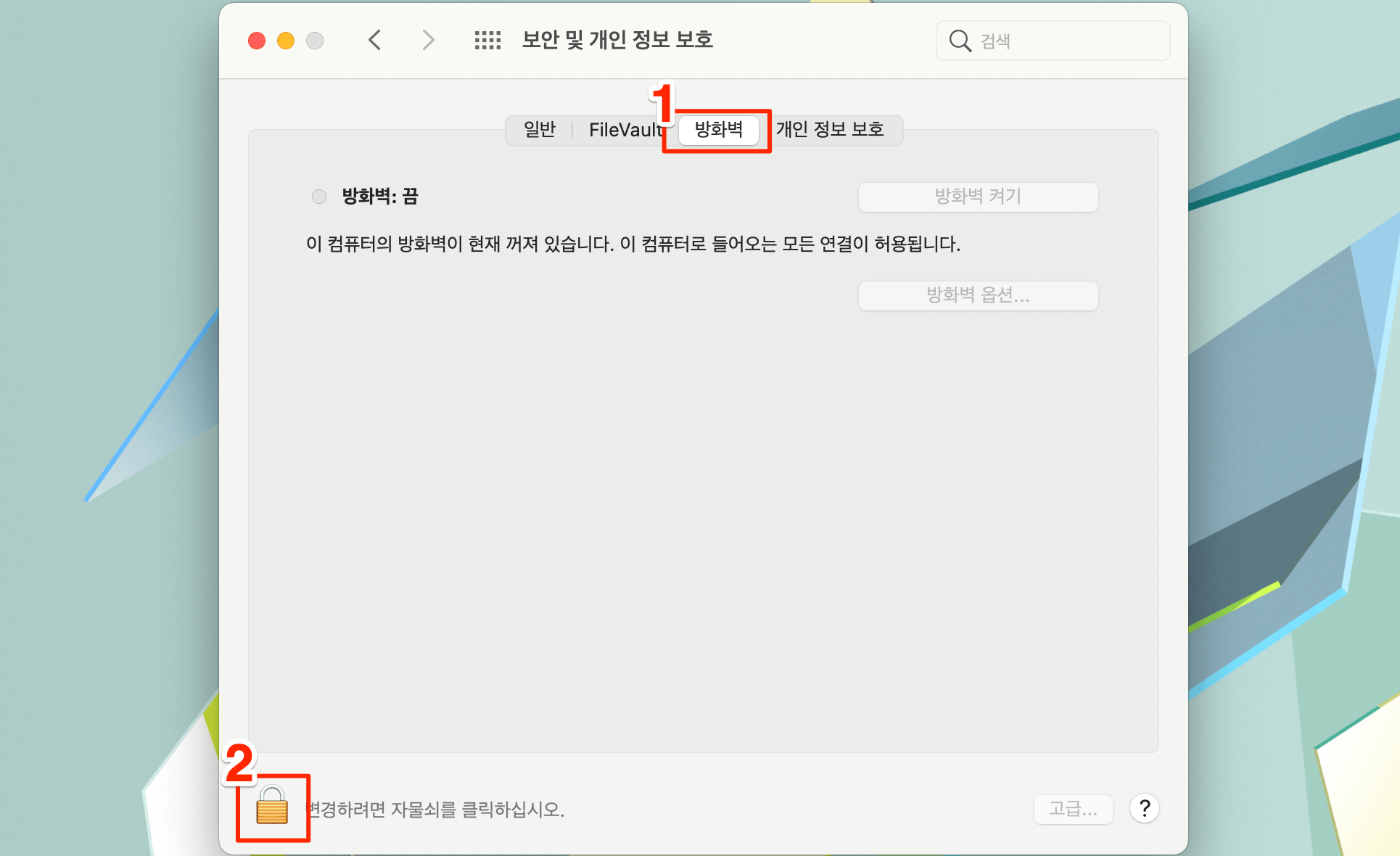
그럼 [방화벽 켜기]가 활성화되어 있는 걸 볼 수 있어요. 방화벽을 켠 뒤 다시 아래의 자물쇠를 눌러 닫아주세요.
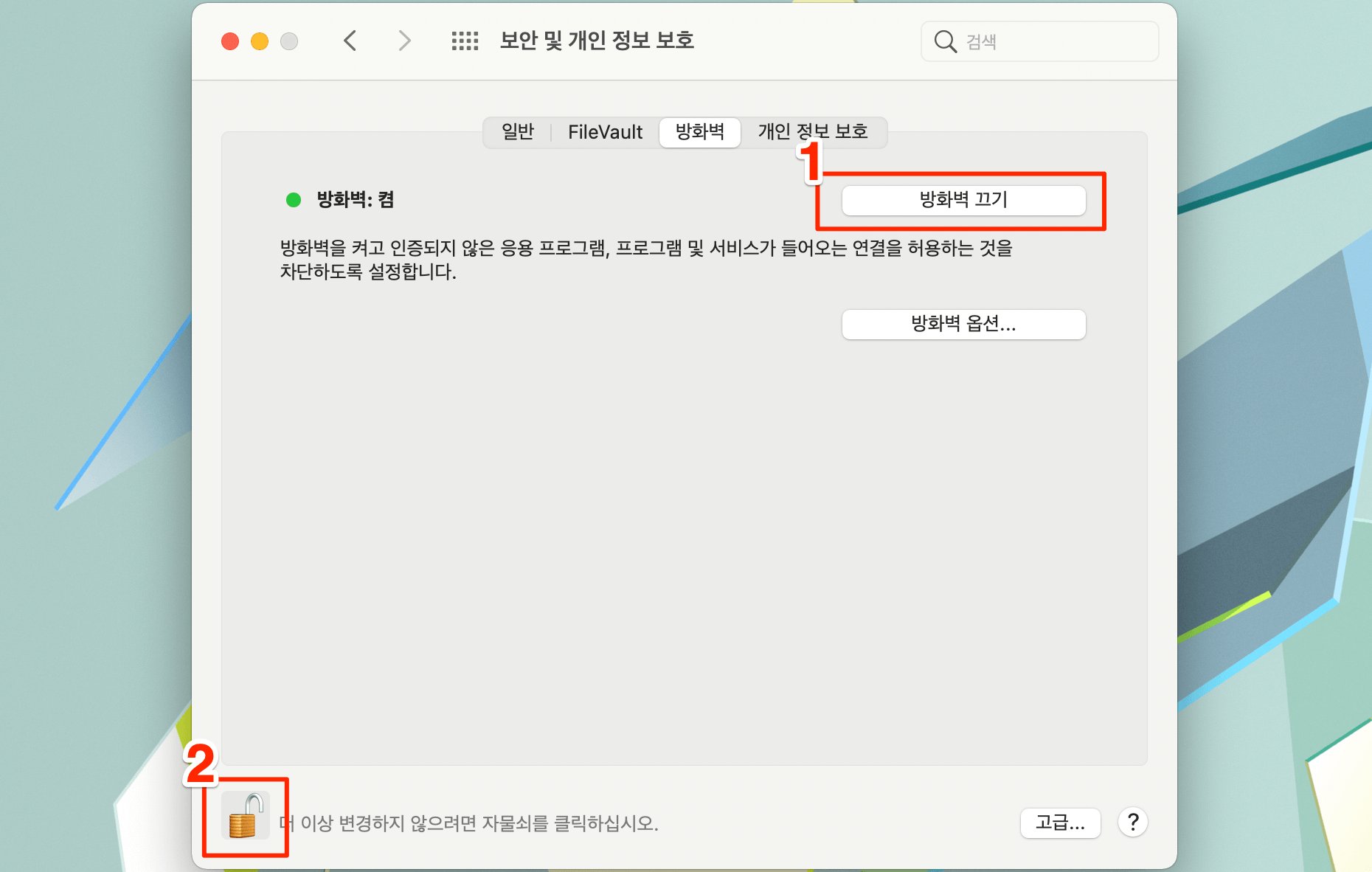
메뉴 막대 설정
맥북을 켜면 처음엔 아래 사진과 같이 메뉴 막대에 음량 아이콘과 배터리 아이콘이 보이지 않아요. 음량 아이콘과 배터리 아이콘이 메뉴 막대에 있으면 직관적으로 음량 크기와 배터리 상태를 확인할 수 있어 좋아요.
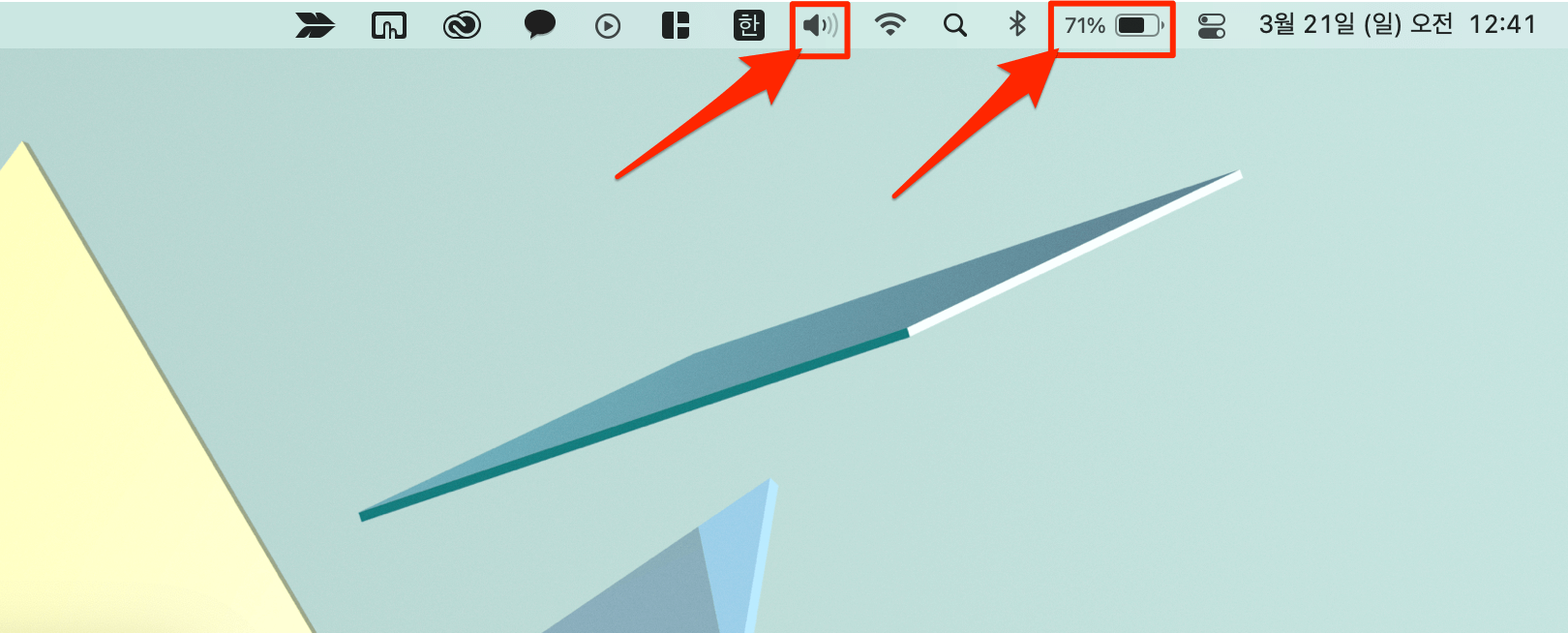
이번에는 [환경설정]에서 [Dock 및 메뉴 막대]를 눌러주세요.
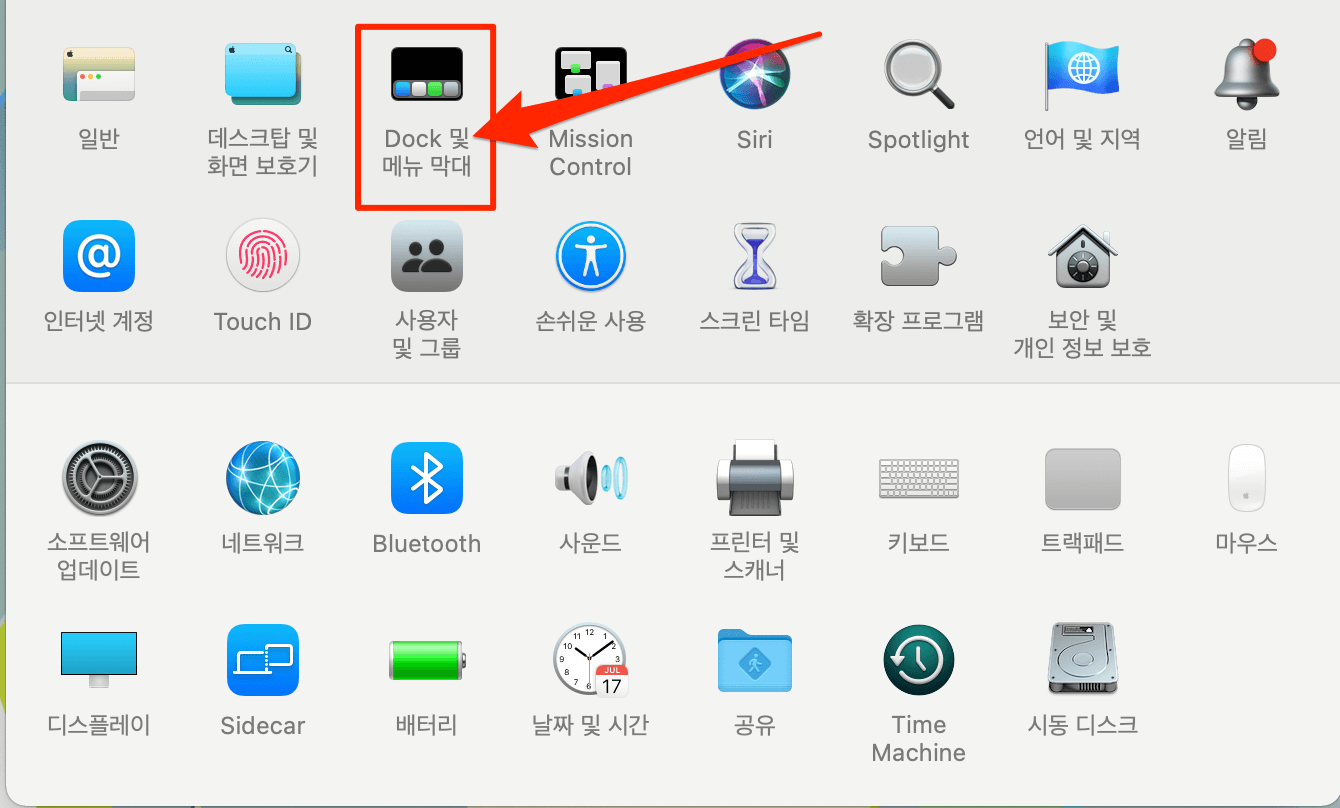
왼쪽에서 [사운드]를 누른 뒤, [메뉴 막대에서 보기]를 눌러주세요.
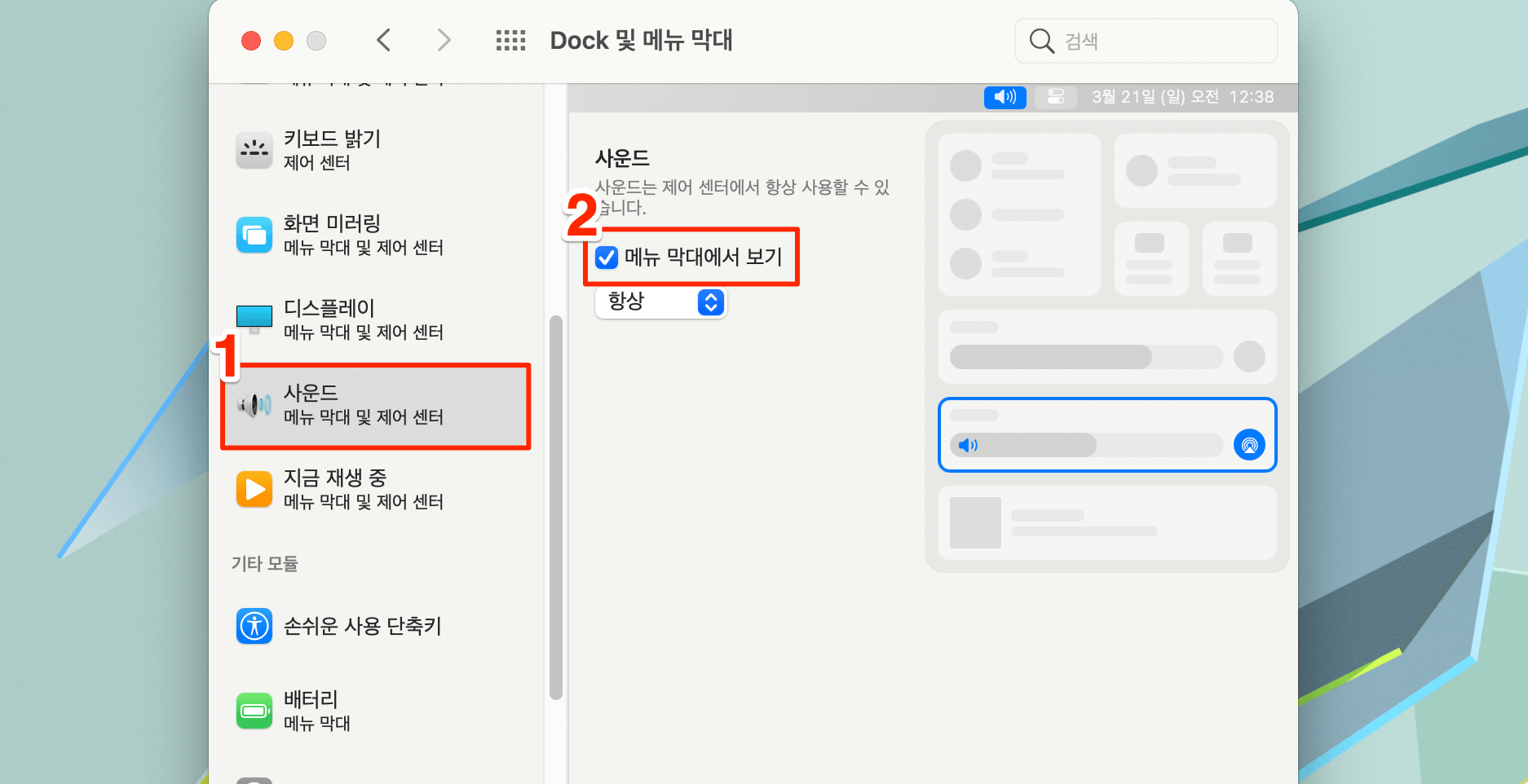
메뉴 막대에 배터리 아이콘을 넣는 방법도 똑같아요. [배터리]로 들어간 뒤, [메뉴 막대에서 보기]와 [퍼센트 보기]를 눌러주세요.
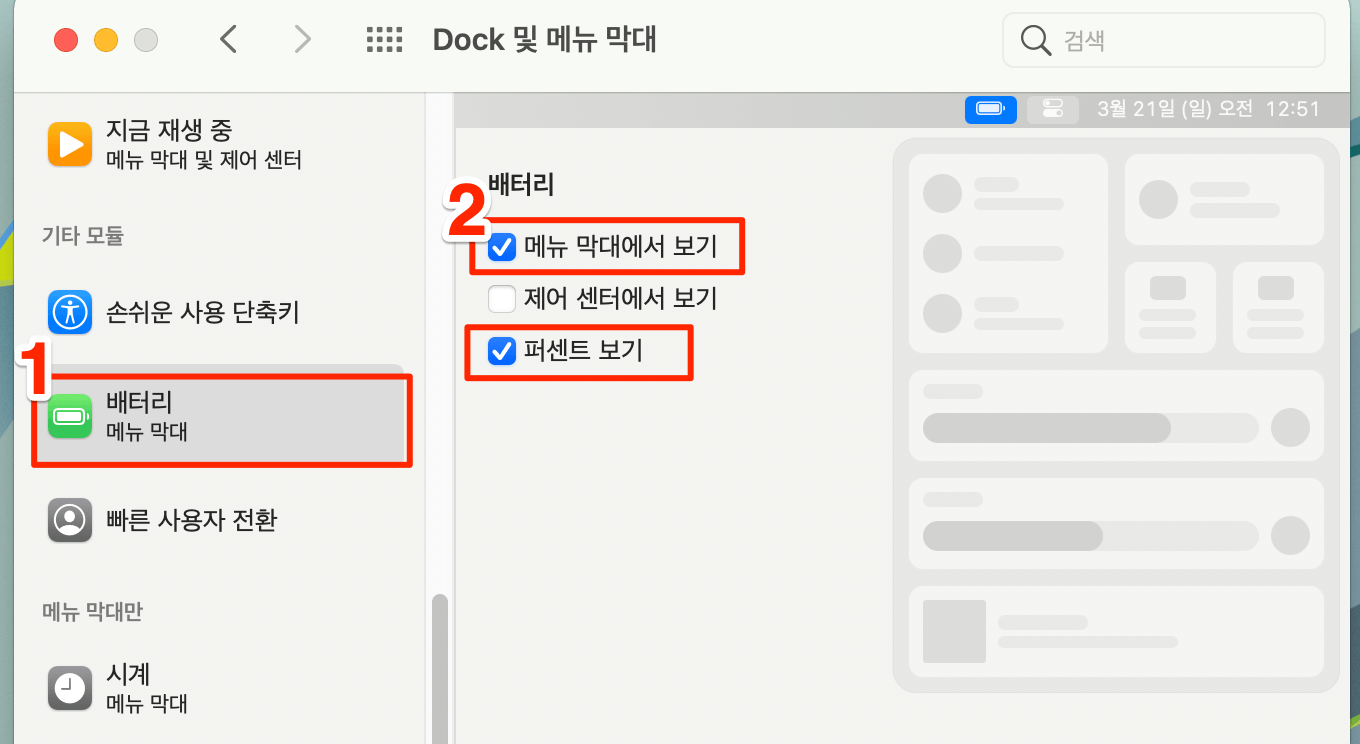
경로 막대, 상태 막대 보기
이번엔 아래 사진처럼 폴더 밑에 경로 막대와 상태 막대가 보이도록 설정해볼 거예요.

아무 폴더나 열어둔 상태로 메뉴 막대의 [보기]를 눌러주세요. 그런 뒤 [경로 막대 보기], [상태 막대 보기]를 선택해주세요.
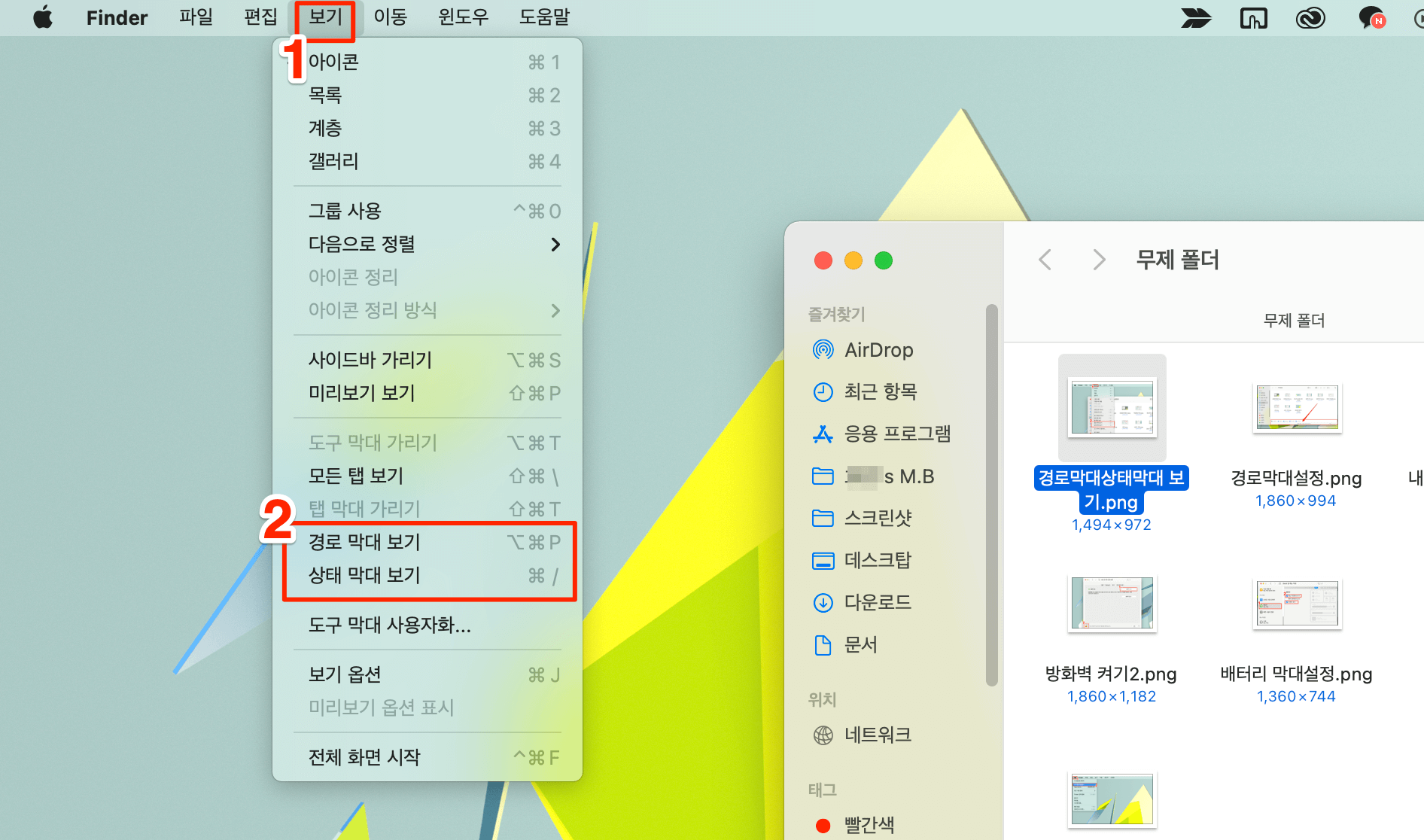
아이콘 정렬
맥북에서도 아이콘 정렬 설정해볼게요. 일단 아무 폴더나 열어준 뒤 마우스 우클릭을 해주세요. 그런 다음 [보기 옵션]으로 들어가 주세요.
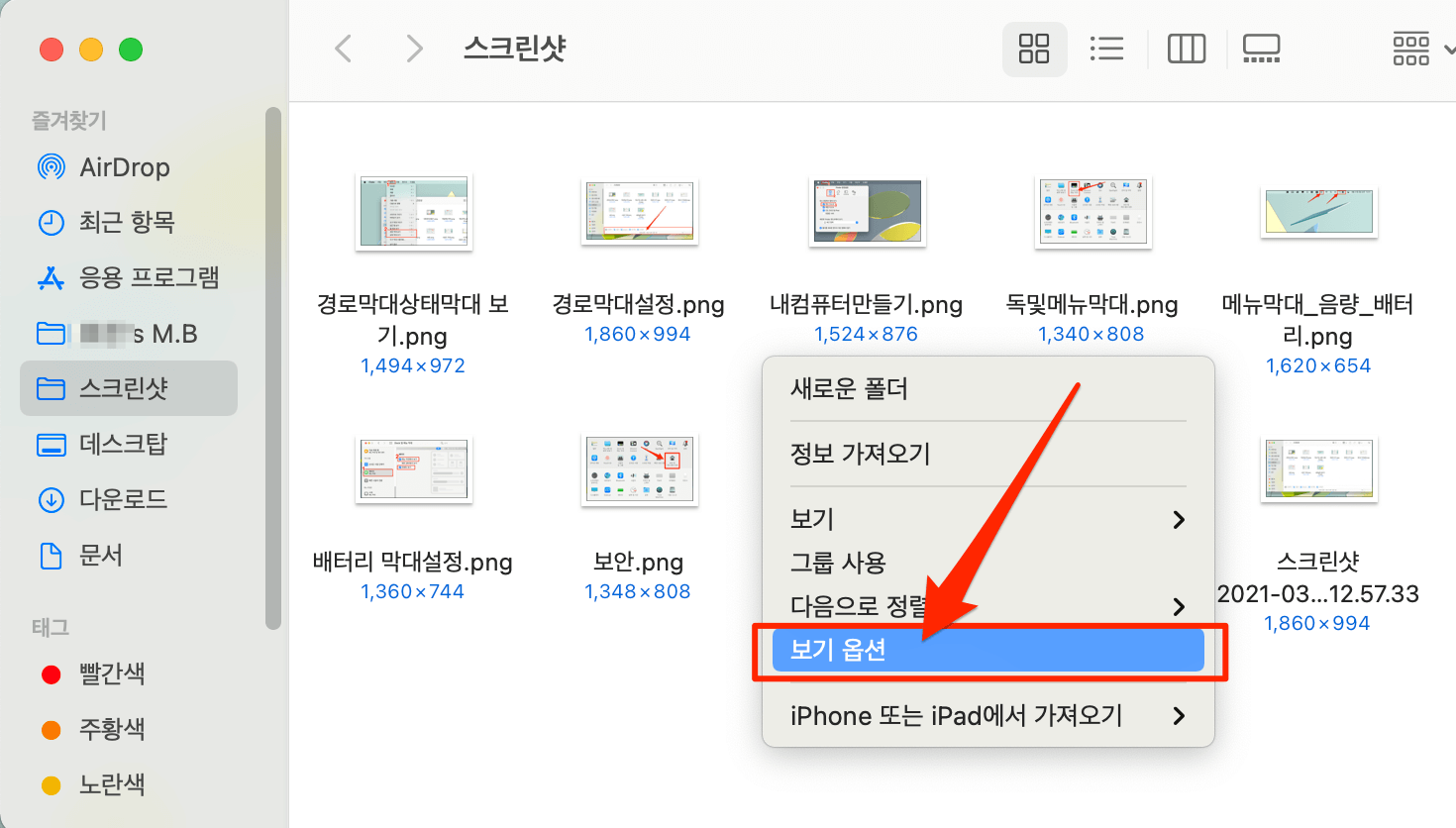
원하시는 정렬 방식을 선택한 다음 아래에서 [기본값으로 사용]을 눌러주세요.
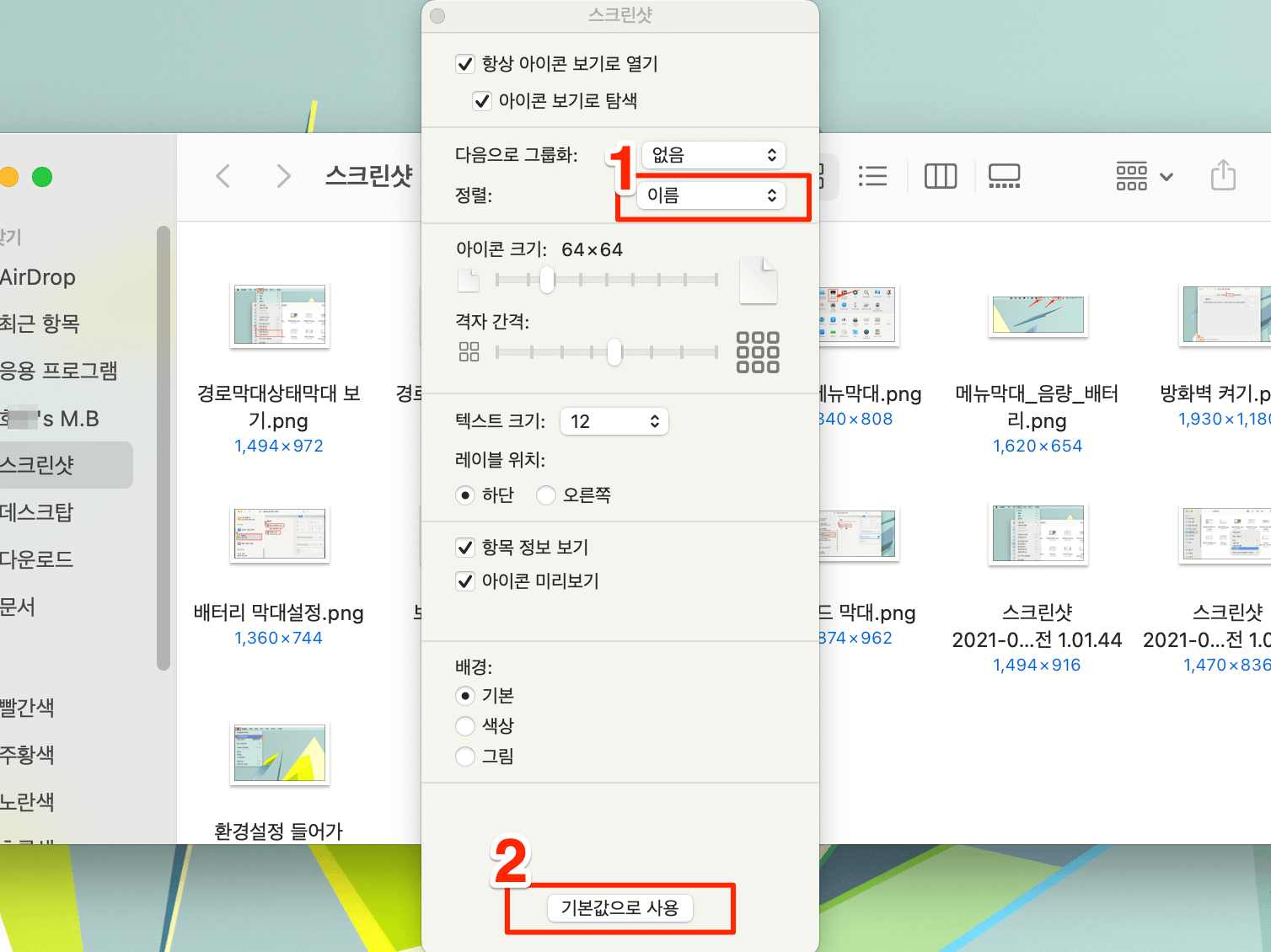
부팅 시 로그인 암호 없애기(자동 로그인)
보안을 위해 로그인 암호를 설정하는 게 좋지만 맥북을 켤 때마다 암호를 입력하는 게 번거로운 것도 사실이에요. 암호 입력 없이 자동 로그인된다면 훨씬 편할텐데 말이에요. 자동 로그인 설정을 위해선 이번에도 역시 [환경설정]으로 들어가야 해요. [환경설정]에서 [사용자 및 그룹]을 눌러주세요.
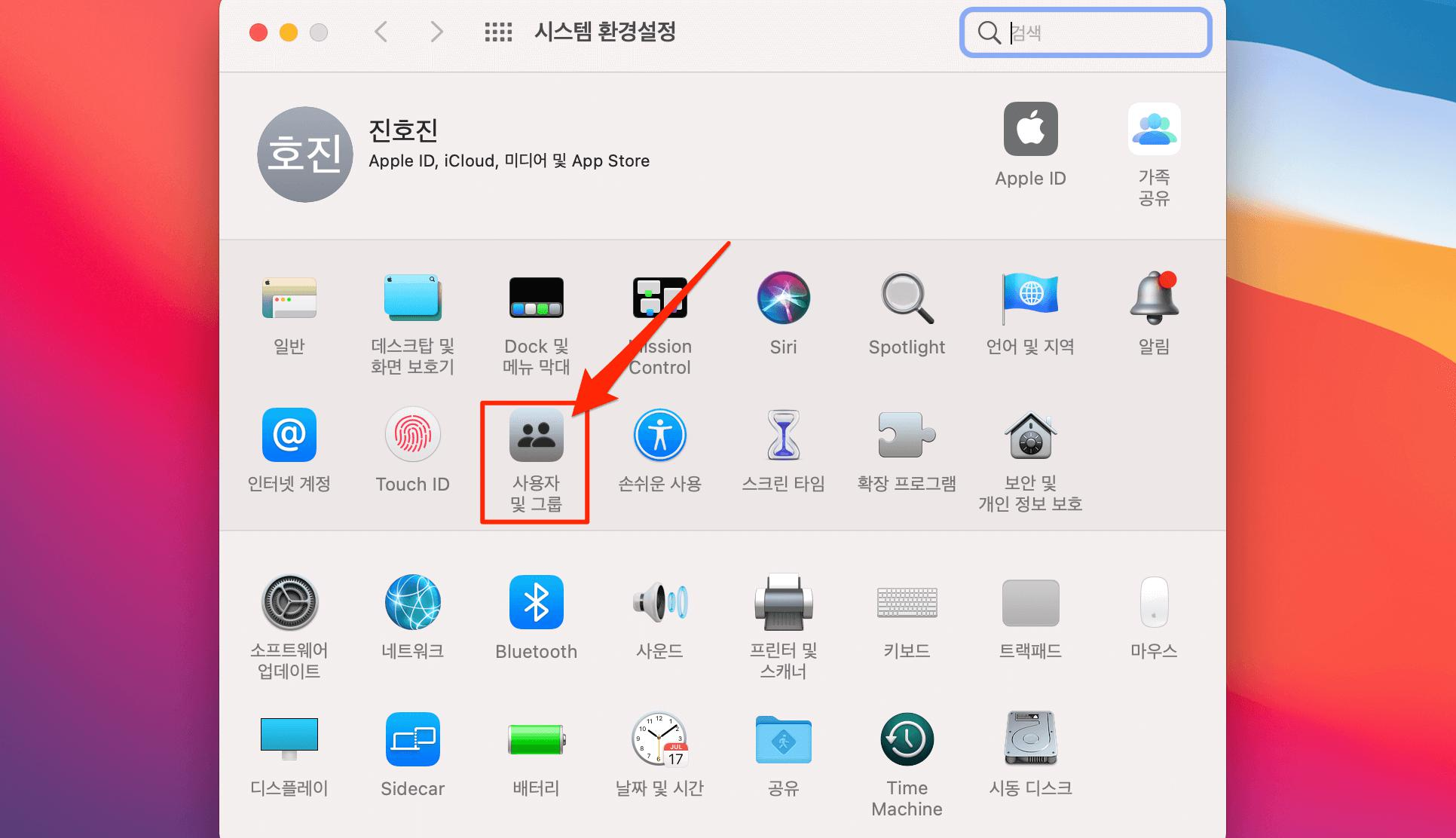
그런 뒤 아래의 자물쇠 모양 아이콘을 누르고, [로그인 옵션]을 선택한 다음 [자동 로그인] 항목에서 자신의 이름을 눌러주세요.
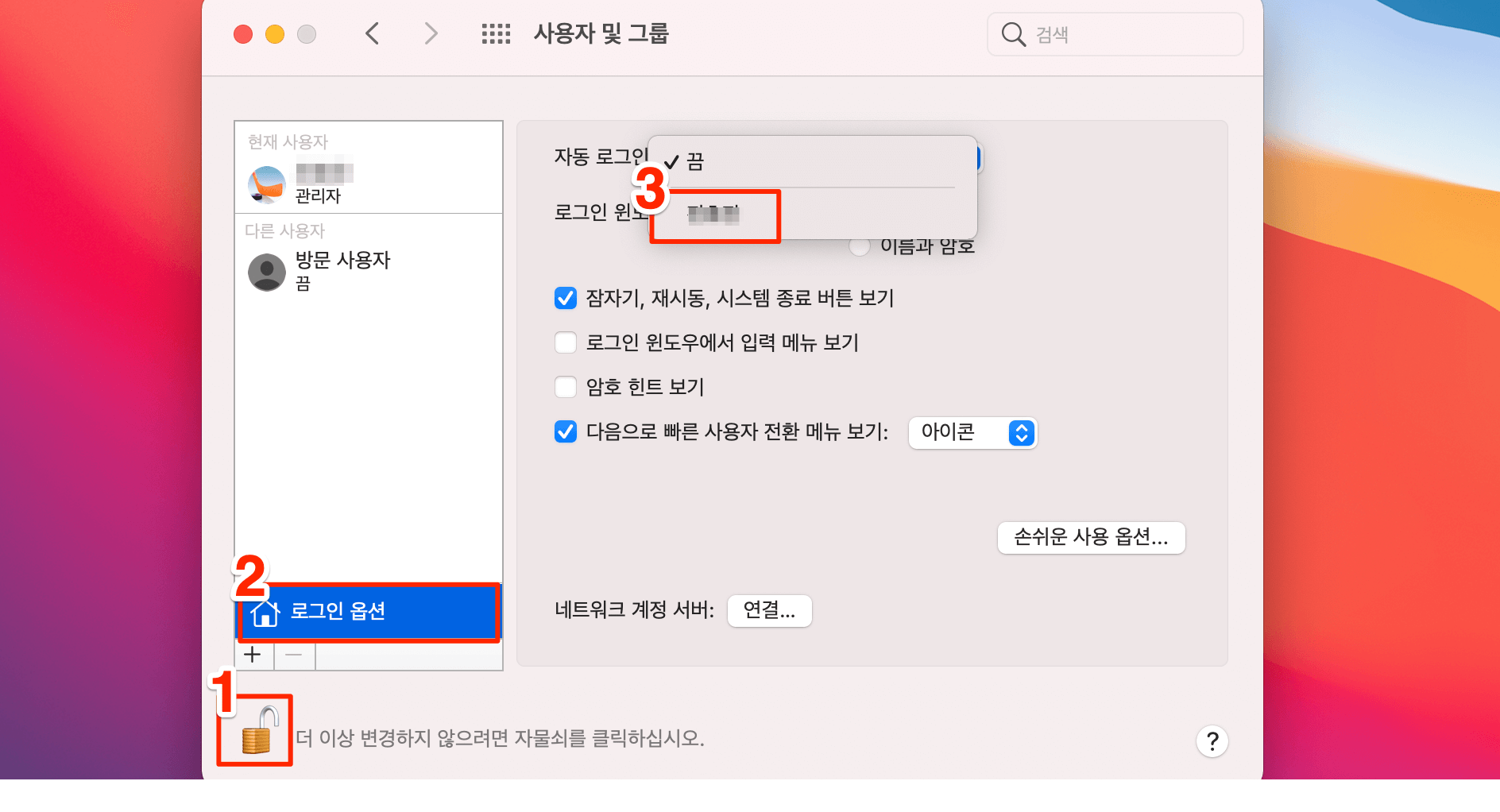
이어서 암호를 입력해주면 부팅 시 암호 입력 없이 자동 로그인 설정이 끝나게 돼요.

부팅 시 소리 없애기
맥북을 켤 때마다 은근히 거슬리는 게 하나 있는데, 바로 부팅음이에요. 부팅음은 [환경 설정]에서 [사운드]에서 간단히 없앨 수 있어요.
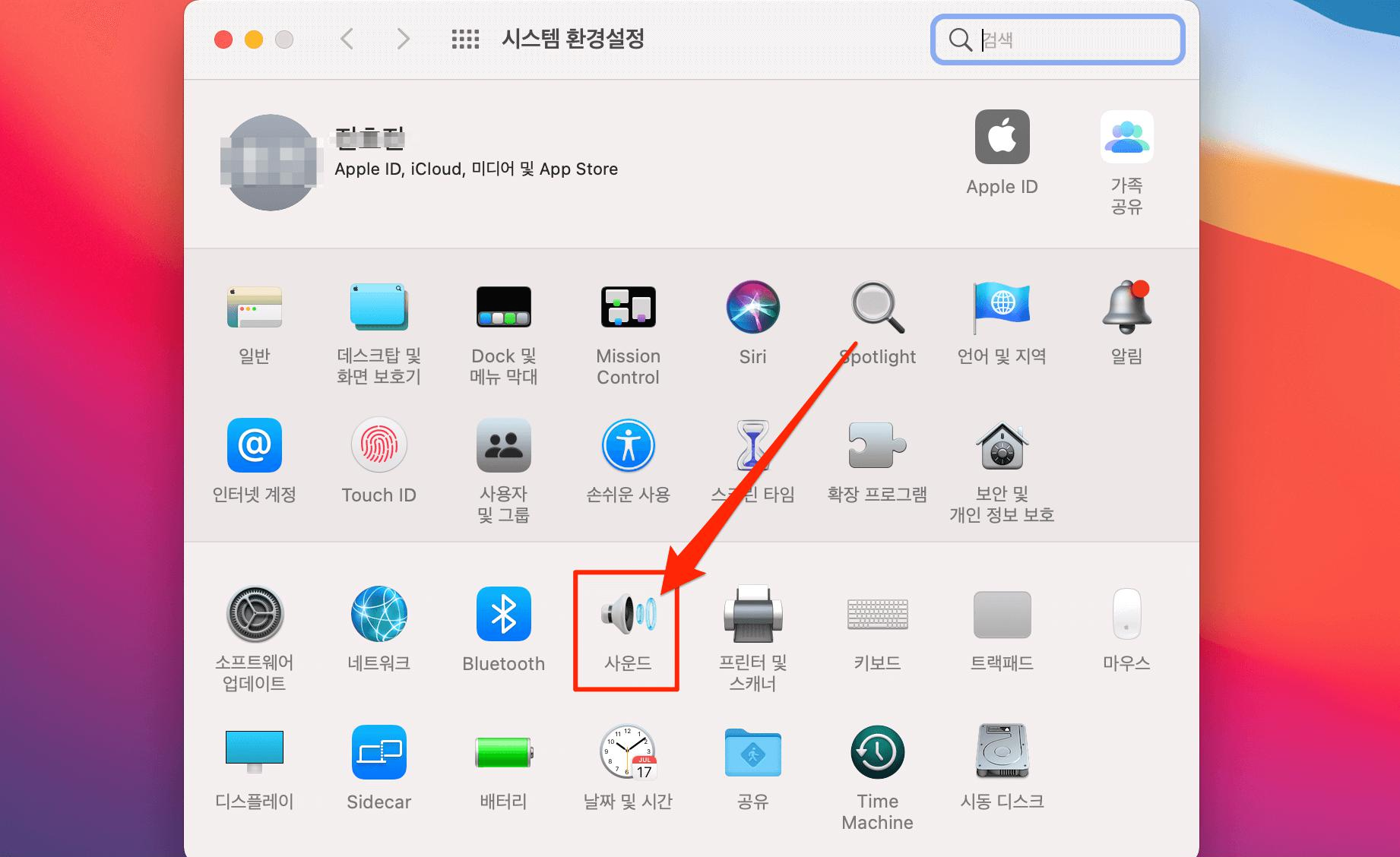
[사운드]로 들어온 다음 [시작 시 사운드 재생] 항목에 체크를 해제해주세요.
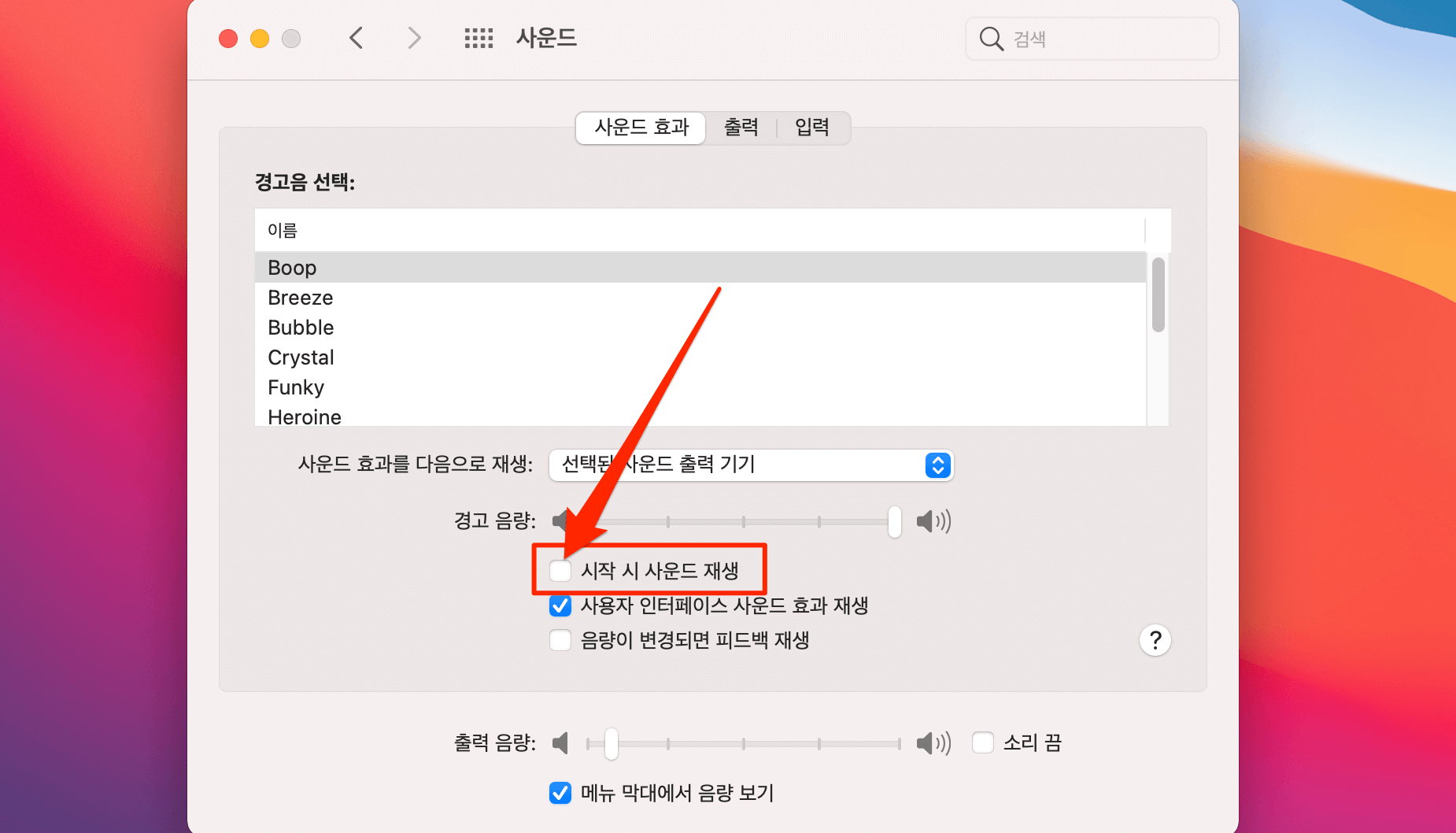
세 손가락으로 창 옮기기
트랙패드를 이용하면 아래 사진처럼 창 이동을 아주 쉽게 할 수 있어요.
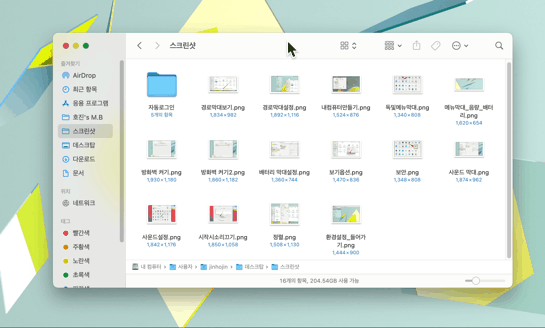
바로 '세 손가락으로 드래그' 기능을 활성화시키는 거예요. [환경 설정]으로 들어가 [손쉬운 사용]을 눌러주세요.
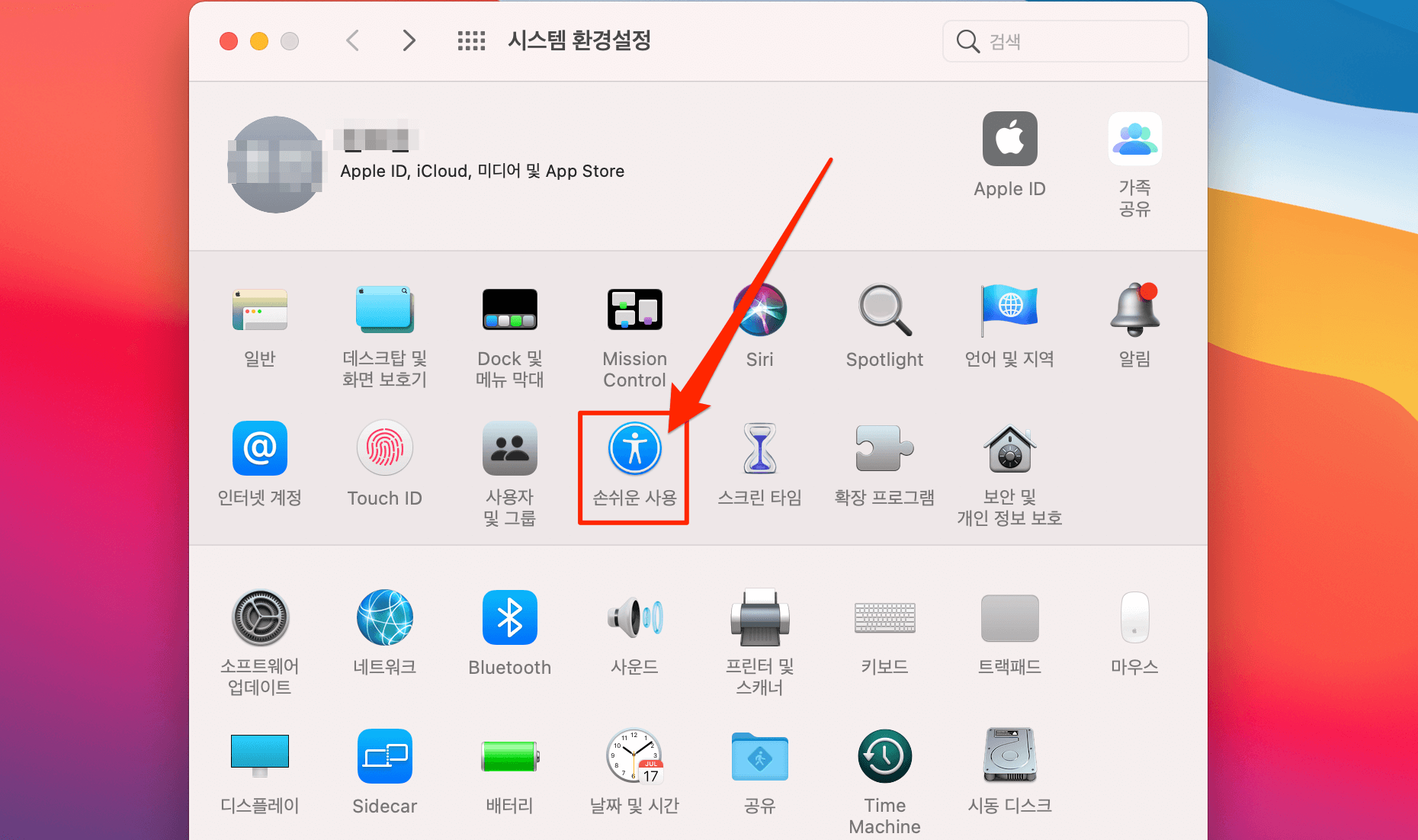
이어서 왼쪽에 [포인트 제어기]를 누르고, 오른쪽에서 [트랙패드 옵션]을 눌러주세요.

그런 다음 [드래그 활성화]를 체크하고, [세 손가락으로 드래그하기]로 설정해주세요. 마지막으로 [확인]을 누르면 세 손가락을 이용해서 창 이동을 쉽게 할 수 있어요.
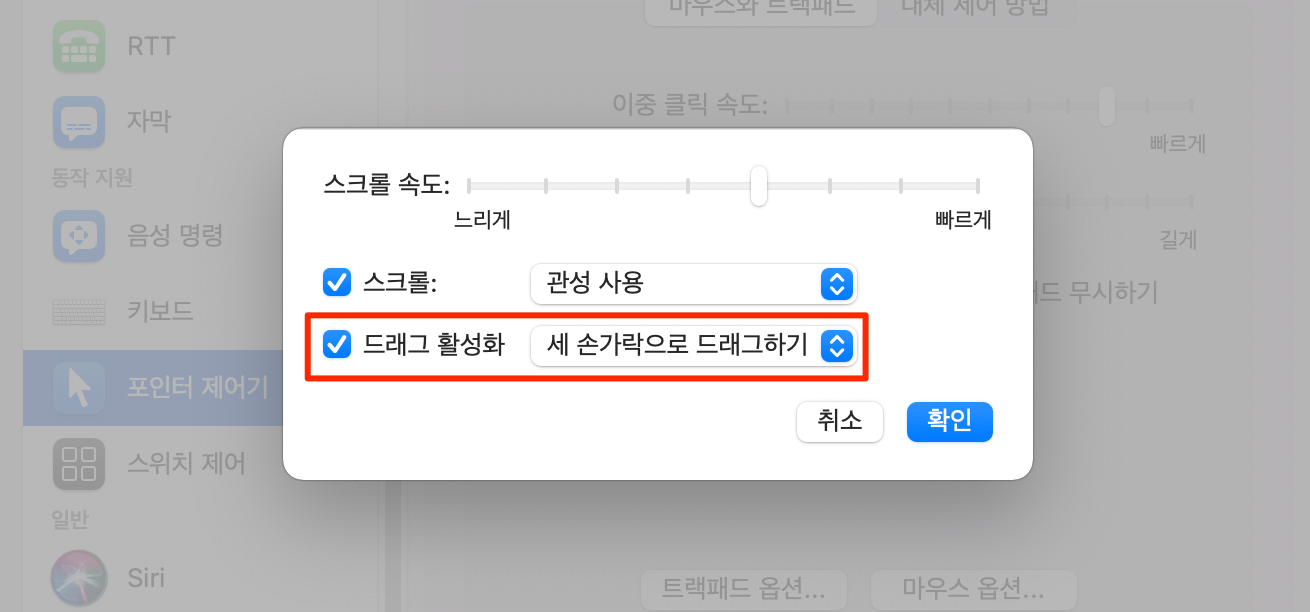
Dock 가리기 및 속도 조절
맥북 기본 설정에선 화면 아래 항상 Dock이 나와있어요. 화면을 조금이라도 더 넓게 쓰기 위해서 'Dock 가리기' 설정을 해볼 거예요. 이번에도 [환경설정]으로 들어간 다음, [Dock 및 메뉴 막대]를 선택해 주세요.
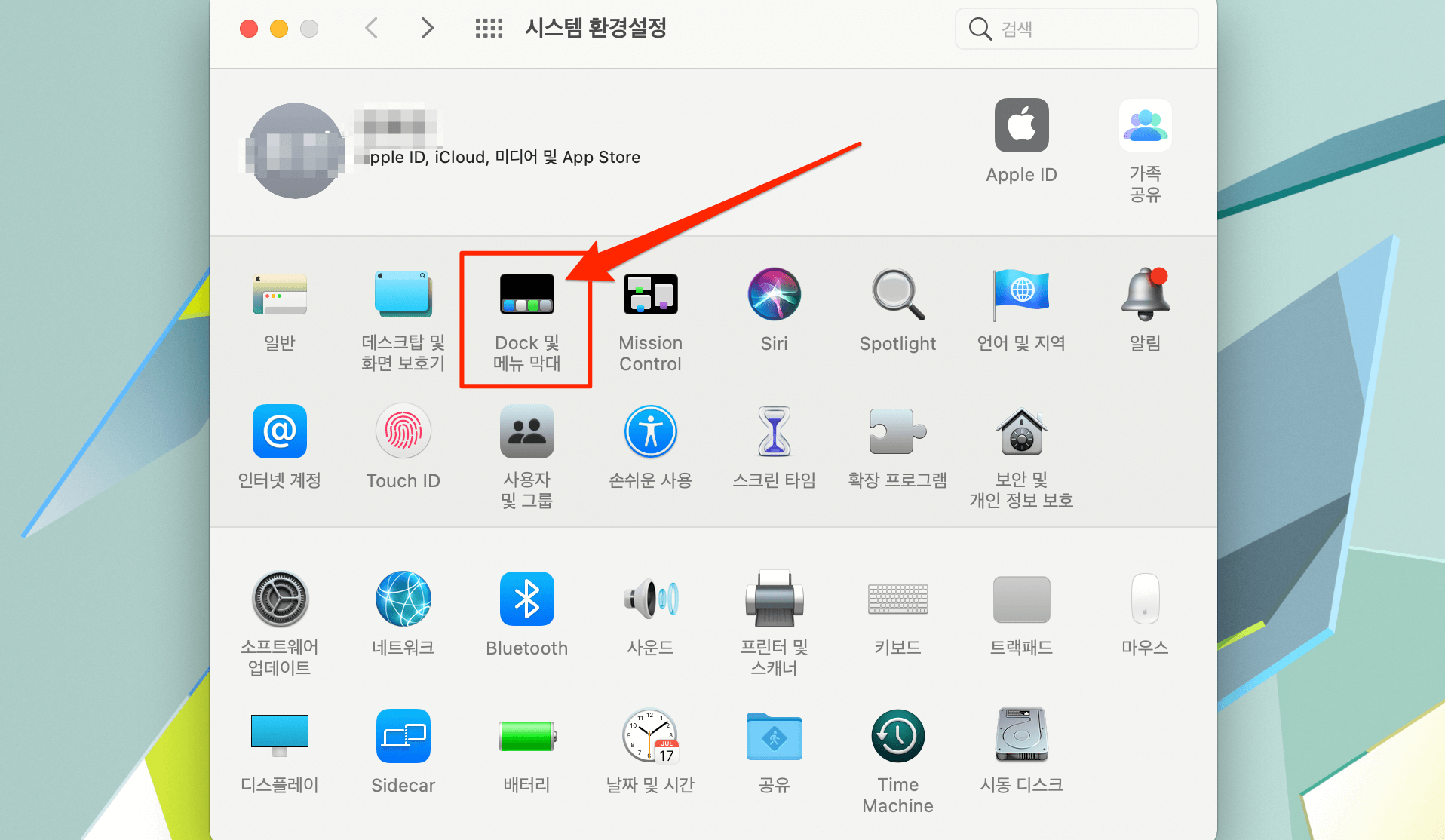
여기에서 Dock과 관련된 다양한 설정을 할 수 있어요. 이 중에서 [자동으로 Dock 가리기와 보기]를 체크해주세요. 그러면 Dock이 사라졌다 마우스 포인트가 가까이 가면 Dock이 나타날 거예요.
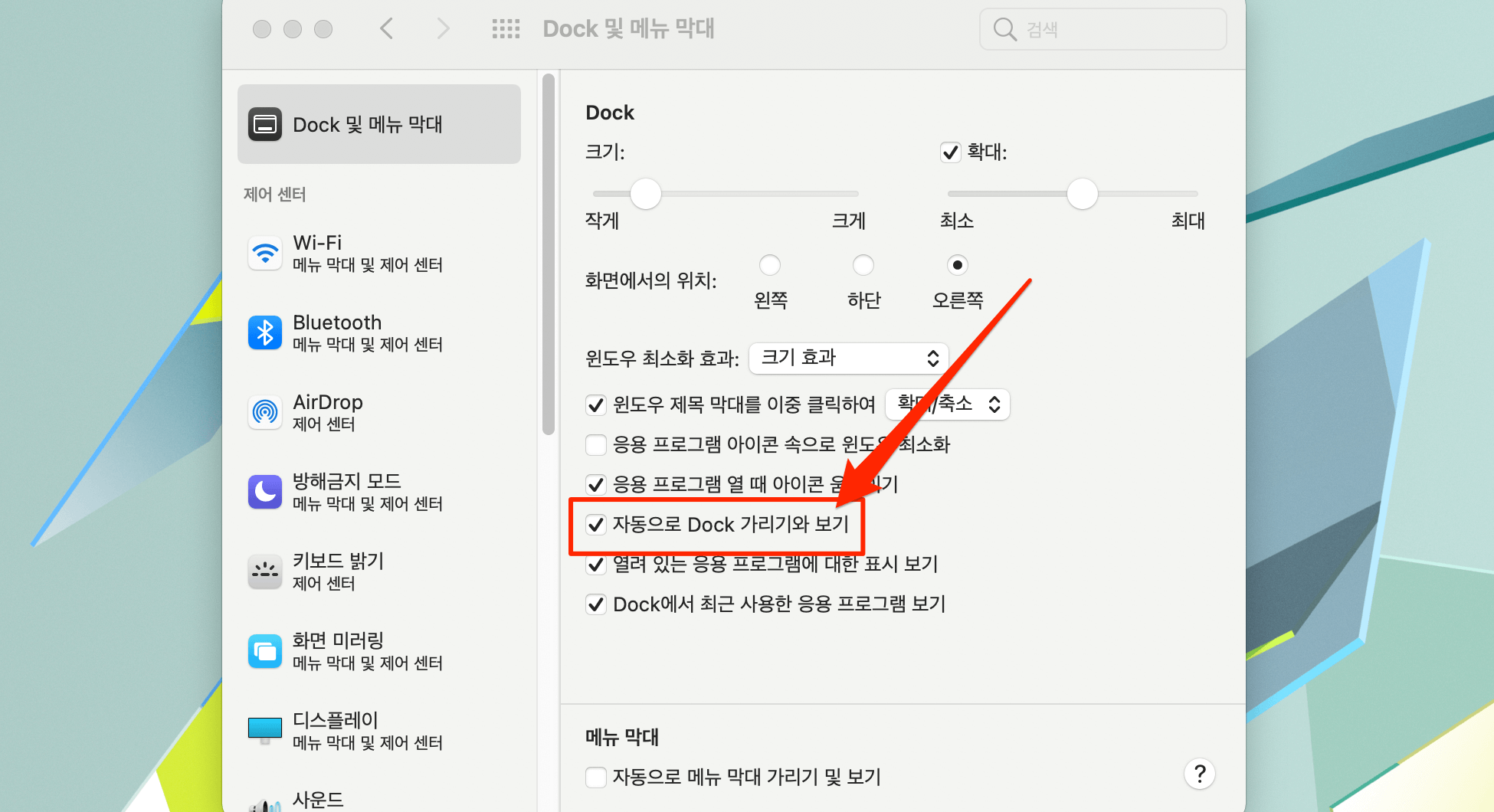
여기에서 저는 한 가지 설정을 더 해주는데요. Dock이 나오는 속도가 조금 느린 거 같아서 마우스가 다가가는 순간 Dock이 바로 나오도록 설정해볼거예요. 이번에는 [환경설정]이 아니라 [응용프로그램] 폴더에서 [유틸리티] 폴더로 들어가 [터미널]을 실행해주세요.
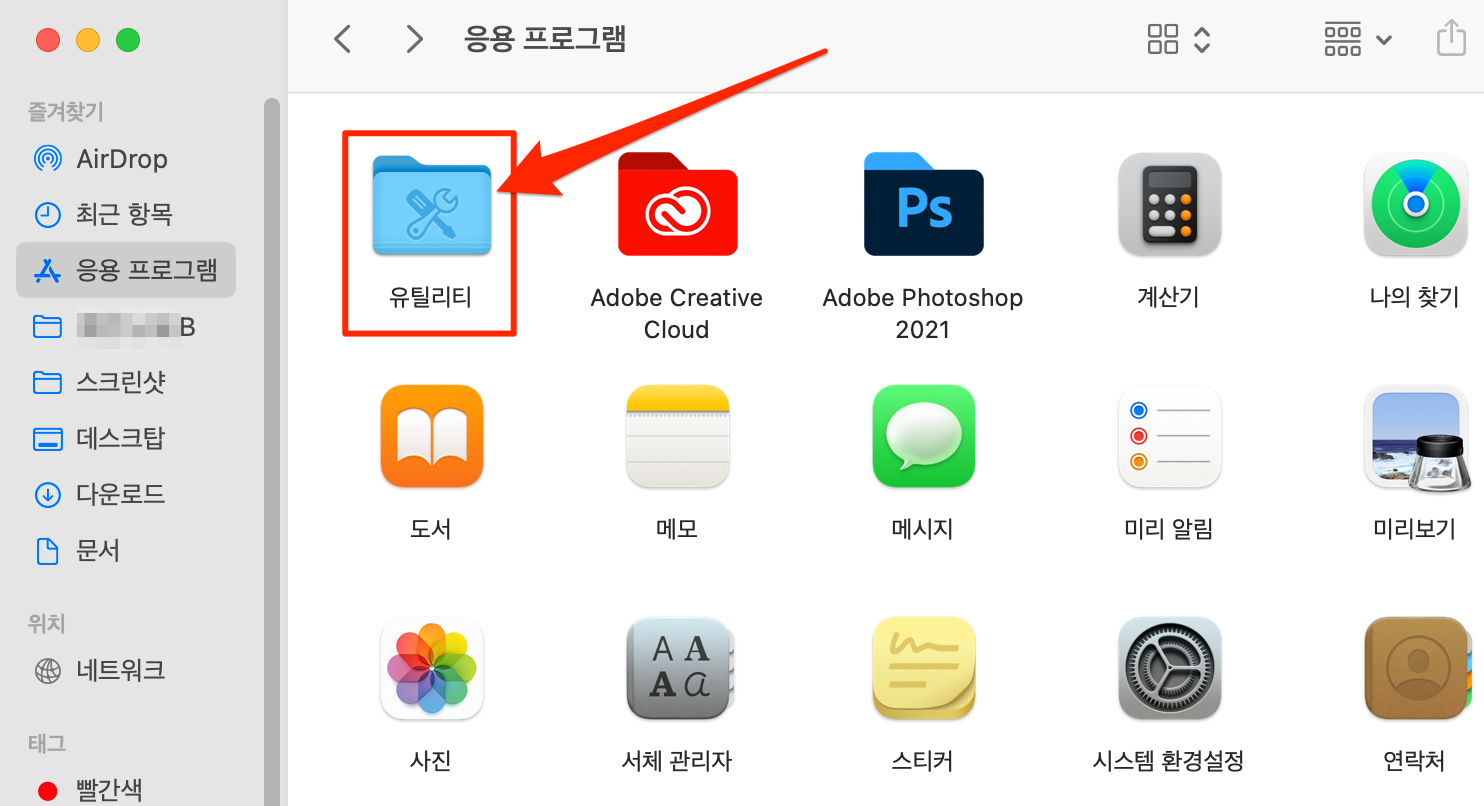
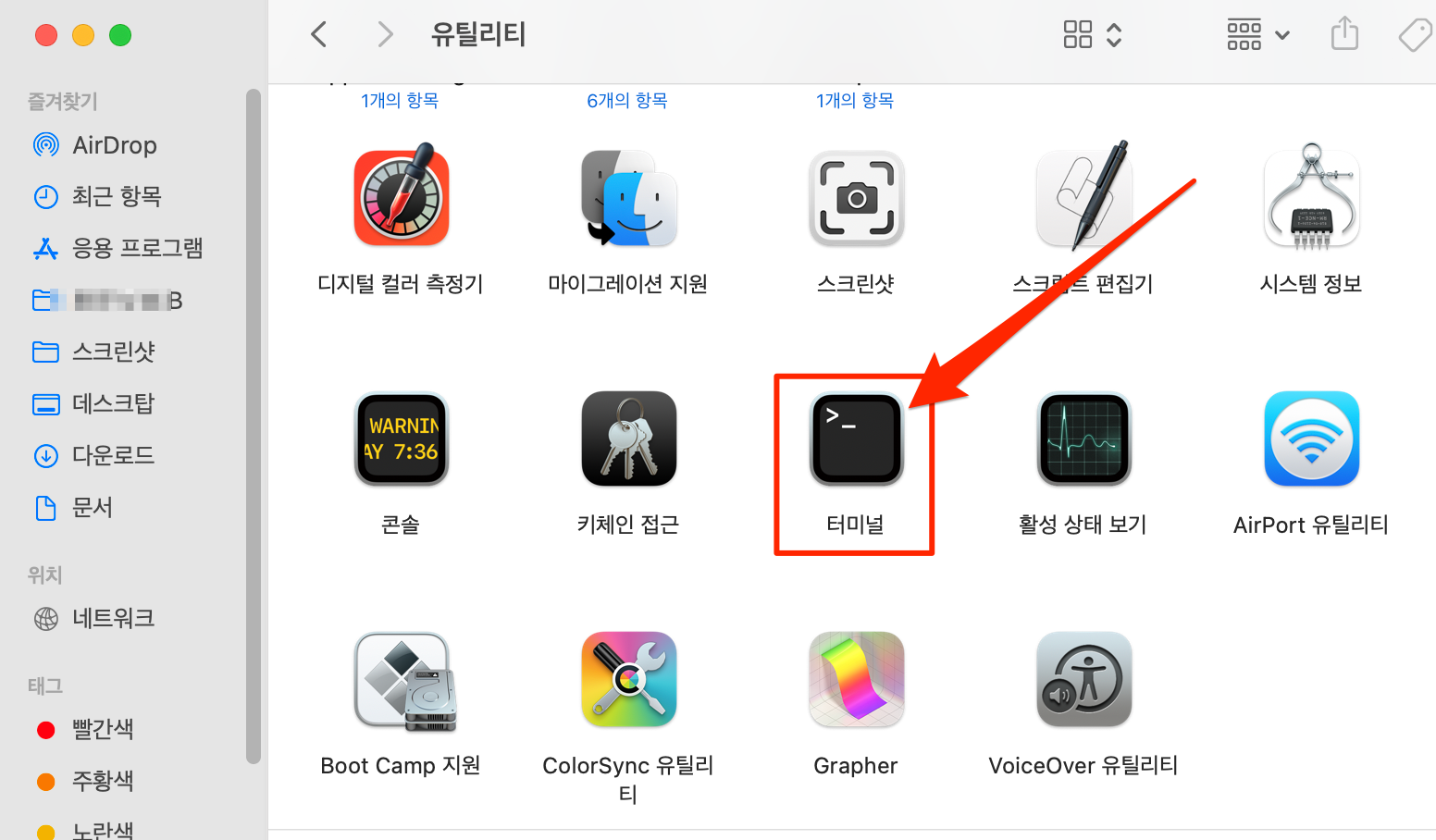
터미널이 실행되었다면 아래의 명령어를 복사한 뒤 붙여 넣고 엔터를 눌러주세요.
defaults write com.apple.dock autohide -bool true && defaults write com.apple.dock autohide-delay -float 0 && defaults write com.apple.dock autohide-time-modifier -float 0 && killall Dock
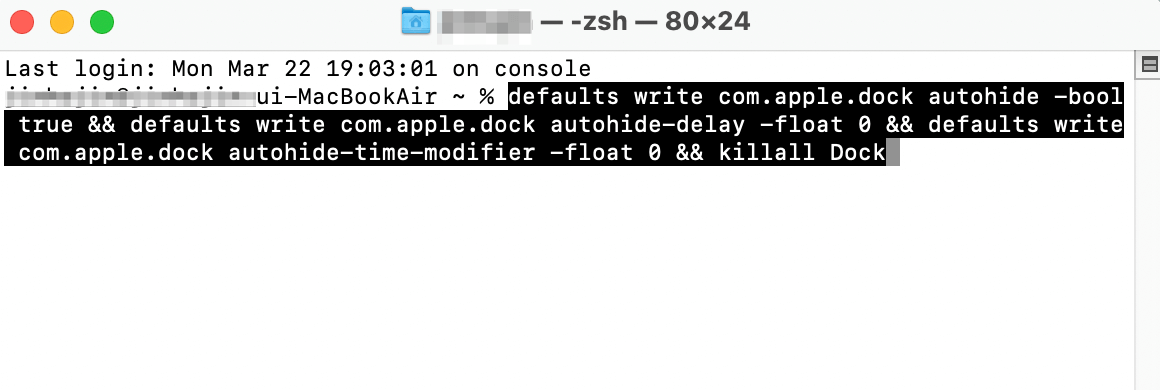
그럼 Dock이 딜레이 없이 바로 올라오는 걸 확인할 수 있어요. 만약 원래대로 돌리고 싶다면 다시 한번 터미널에 아래의 명령어를 입력하면 돼요.
defaults delete com.apple.dock autohide && defaults delete com.apple.dock autohide-delay && defaults delete com.apple.dock autohide-time-modifier && killall Dock
Dock이 올라오는 속도를 조절하는 방법도 있는데, 아래 명령어에서 "0.2"라고 되어 있는 부분의 수치를 변경해주시면 돼요.
defaults write com.apple.dock autohide -bool true && defaults write com.apple.dock autohide-delay -float 0.3 && defaults write com.apple.dock autohide-time-modifier -float 0.2 && killall Dock
오늘은 맥북을 처음 쓸 때 꼭 해야하는 초기 설정에 대해 알아봤어요. 이정도 설정을 마치고나면 훨씬 더 쾌적하게 맥북을 쓰실 수 있을 거예요. 이외에 또 필요한 설정 팁이 있다면 다음 포스팅에서 다시 한번 다룰게요. 감사합니다~!