맥북 필수 어플 BTT 사용법
- 카테고리 없음
- 2021. 4. 3.
안녕하세요~ 오늘은 맥북 유저에게 필수라 할 수 있는 어플 'BTT(Better Touch Tool)'에 대해 알아보려 해요. BTT 어플을 간단히 설명하면 맥북의 키보드나 터치패드, 터치 바, 마우스의 입력값을 커스텀할 수 있는 프로그램이에요. 자신의 입맛에 맞게 설정할 수 있는 거죠.
'맥북 필수 어플'이라면 빠지지 않고 등장하는 게 바로 BTT에요. 유료 어플임에도 불구하고 모든 맥북 유저가 입을 모아 추천할 만큼 편리한 기능을 가지고 있어요. 유료 결제 전에 무료로 45일 동안 사용해 볼 수 있다는 것도 큰 매력요소 중 하나예요. 오늘은 간단하게 BTT 사용방법을 알려드리고, 실제로 저는 어떻게 쓰고 있는지 보여드릴거예요.
Better Touch Tool
BTT를 사용하기 위해선 우선 공식 홈페이지에서 다운로드를 해야 해요. 아래 링크를 따라가시면 45일 동안 무료로 BTT를 이용할 수 있어요.
folivora.ai - Great Tools for your Mac!
folivora.ai
홈페이지로 들어간 다음 [DOWNLOAD TRIAL(45 DAYS)]를 눌러서 프로그램을 설치해주세요. 무료 이용 기간이 45일이나 되고, 별도의 인증 절차 없이 설치할 수 있기 때문에 충분히 사용하신 뒤 유료 이용을 결정하시면 돼요.
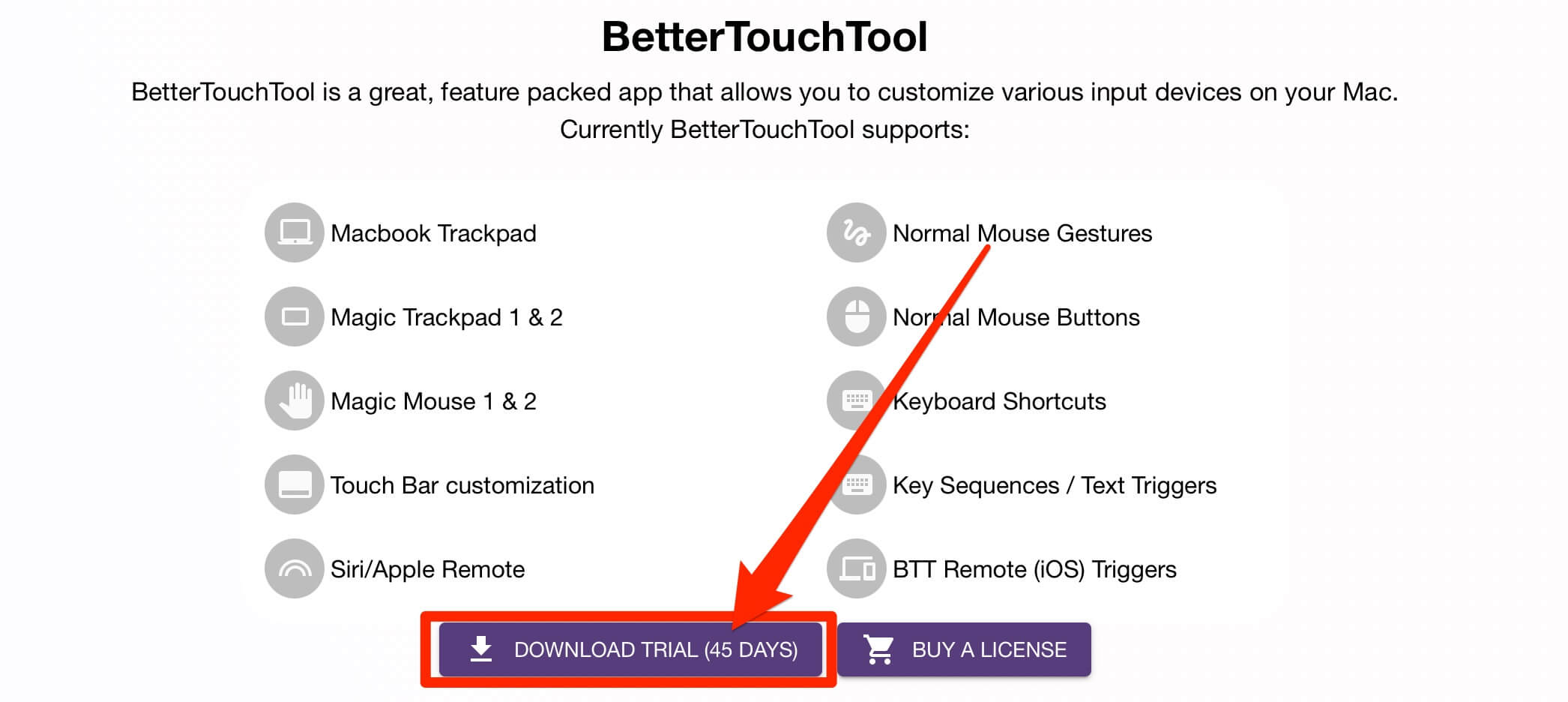
다운로드가 마쳤다면 '다운로드' 폴더 안에 있는 BTT를 실행해주세요. 그러면 아래와 같은 창이 뜨는 걸 볼 수 있어요.

처음 BTT를 실행하면 뭐가 뭔지 몰라서 당황스러운데 한 번만 따라해보시면 금방 이해할 수 있을 거예요. 지금은 연습 삼아 트랙패드 설정을 하나 해볼 텐데, 네 손가락을 쓸어내리는 동작으로 창을 최소화하는 설정을 해볼 거예요. 우선 1번 탭에서 [Trackpad]를 선택한 다음, 아래의 '+'를 눌러주세요.
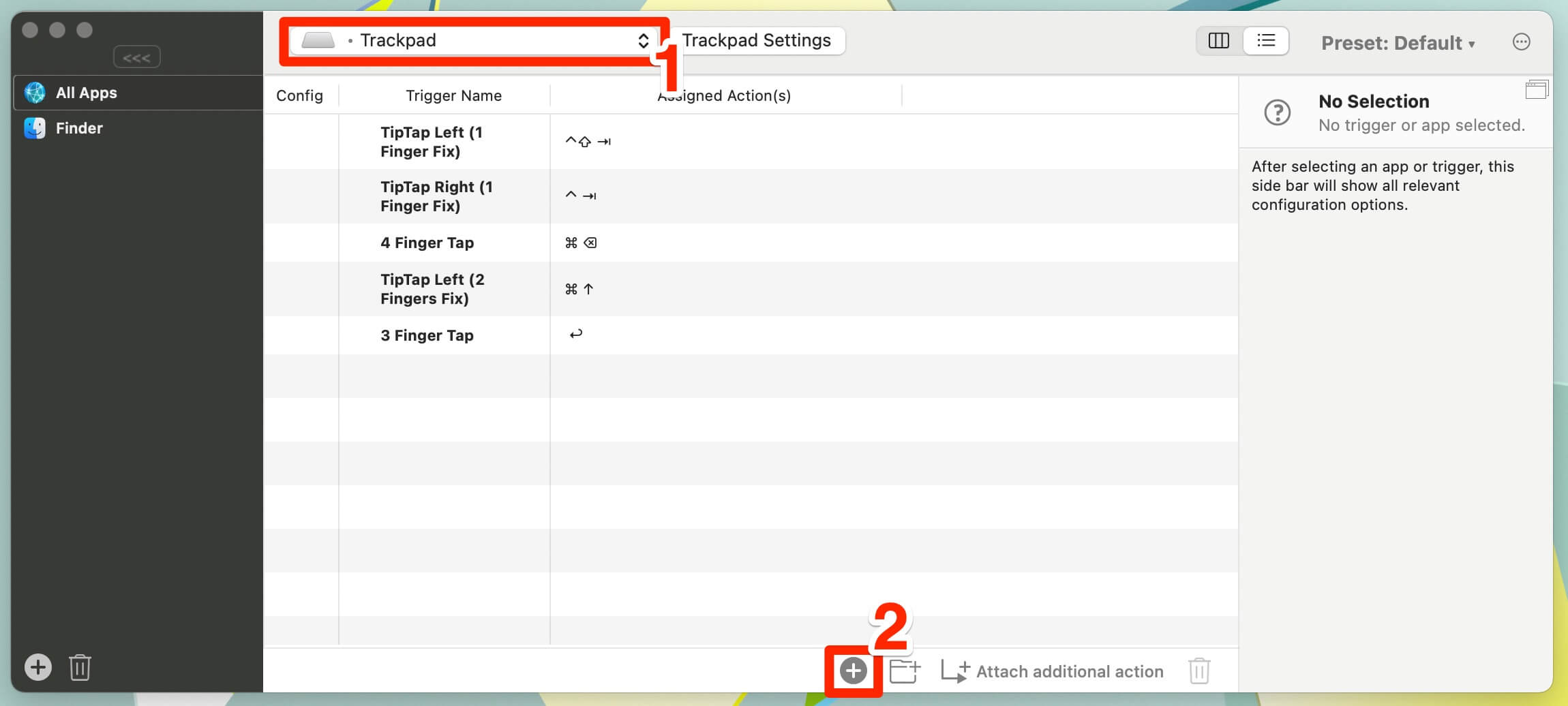
1번 탭을 눌렀을 때 확인하셨겠지만 BTT에선 터치바, 매직 마우스, 트랙패드, 일반 마우스 등 다양한 기기의 설정을 변경할 수 있어요. 정말 활용성이 높은 프로그램인 거 같아요. '+'를 누르면 오른쪽에 작은 창이 하나 뜨는데, 저희는 네 손가락을 아래로 쓸어내리는 동작으로 설정할 것이니깐 [Four Finger Gestures]를 누른 뒤 [4 Finger Swipe Down]을 눌러주세요. (파란색 네모칸 안에 쓰여있는 빨간 글씨는 이 제스처는 이미 사용되고 있다는 걸 알려주는 거예요.)
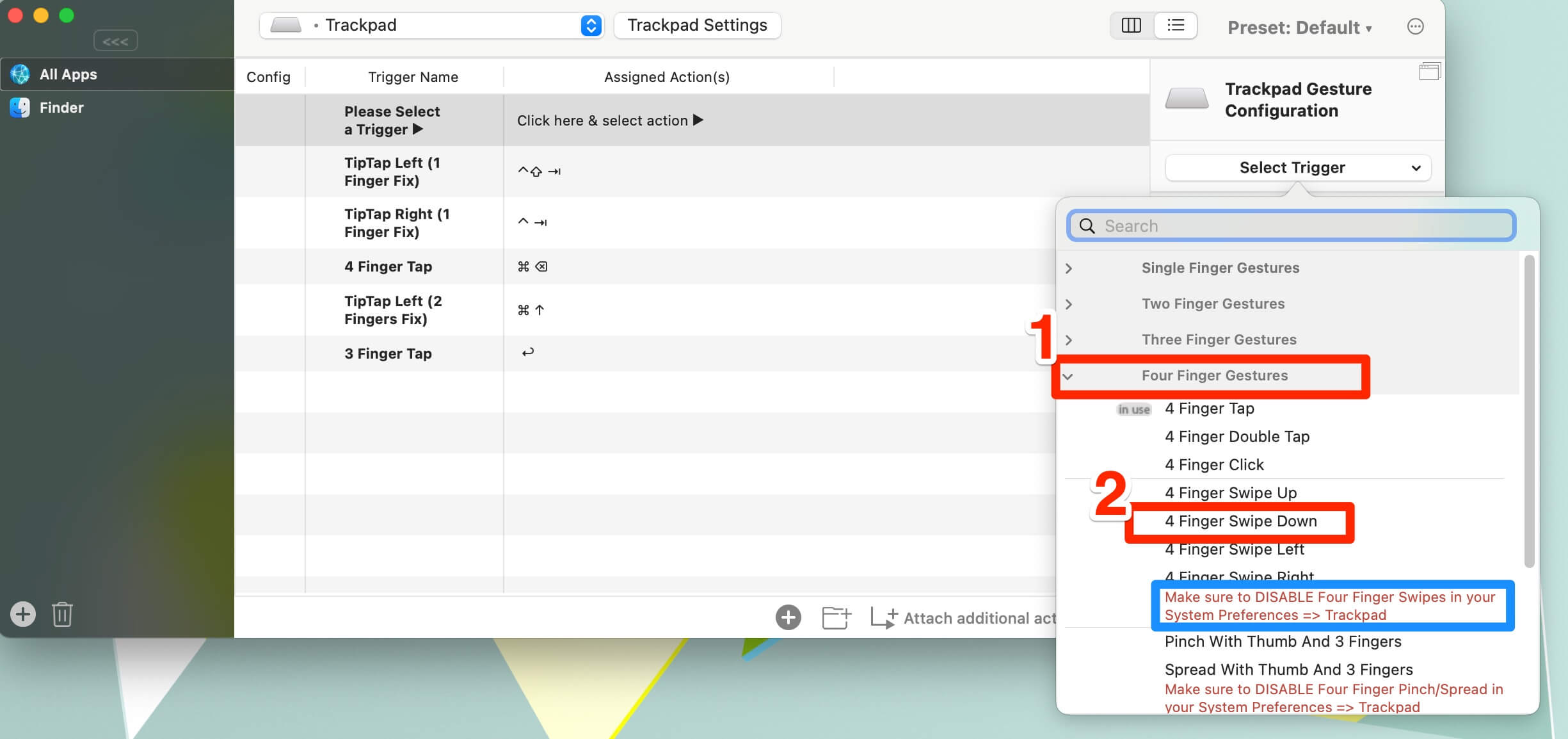
동작 제스쳐를 정했다면 이제 원하는 단축키 설정을 해줄 거예요. [Click here&select action]을 누른 뒤, [No Action]을 누르고, 아래의 [Click to record shortcut]을 선택해주세요. [Click to record shortcut]을 눌러 원하는 단축키를 직접 입력할 수 있고, 아래의 파란 네모칸 안의 다양한 설정을 선택할 수도 있어요.
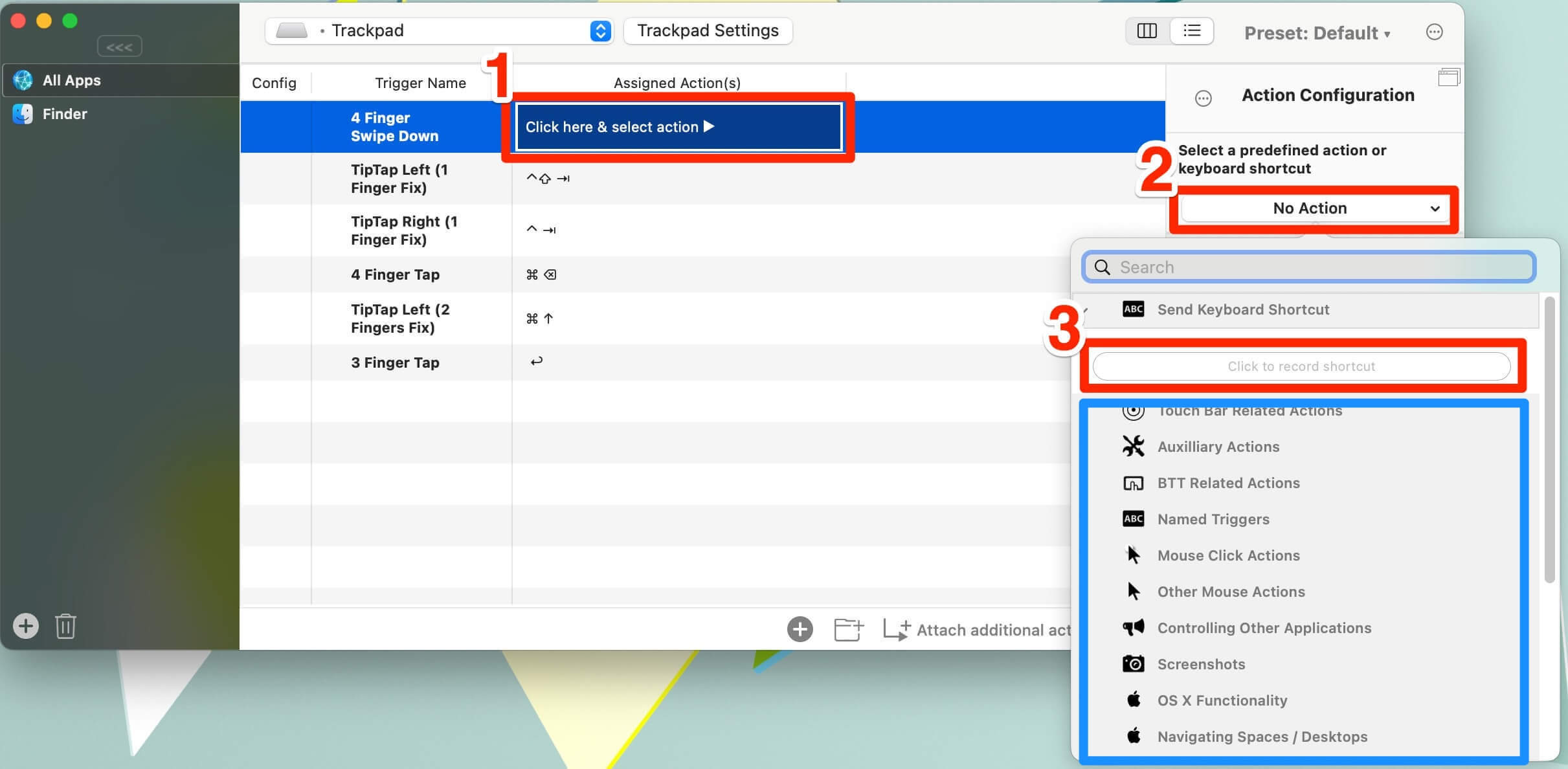
맥북에서 '창 최소화'는 단축키 [command] + [W]에요. 아래 사진과 같이 입력해주세요.
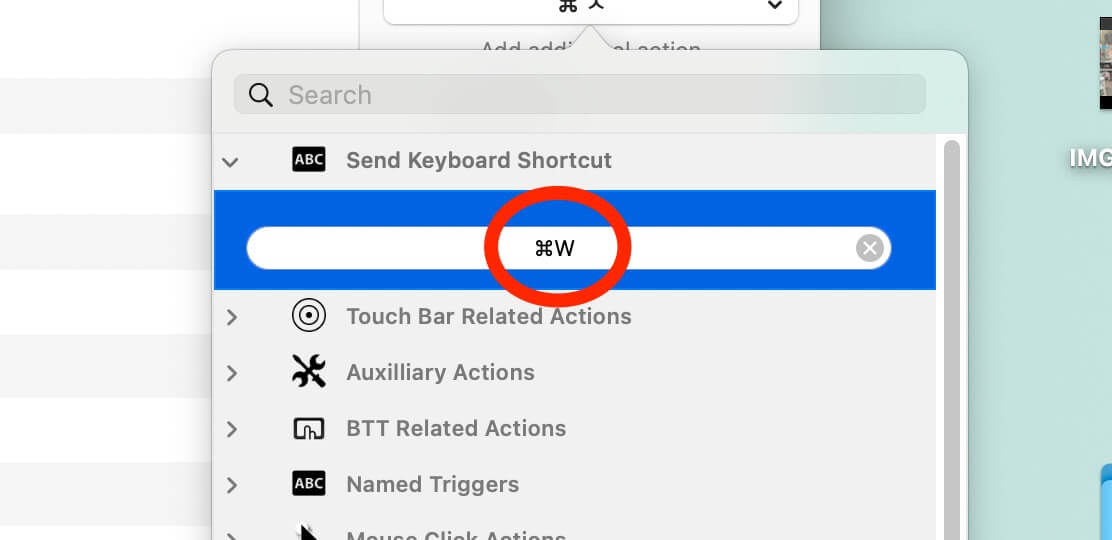
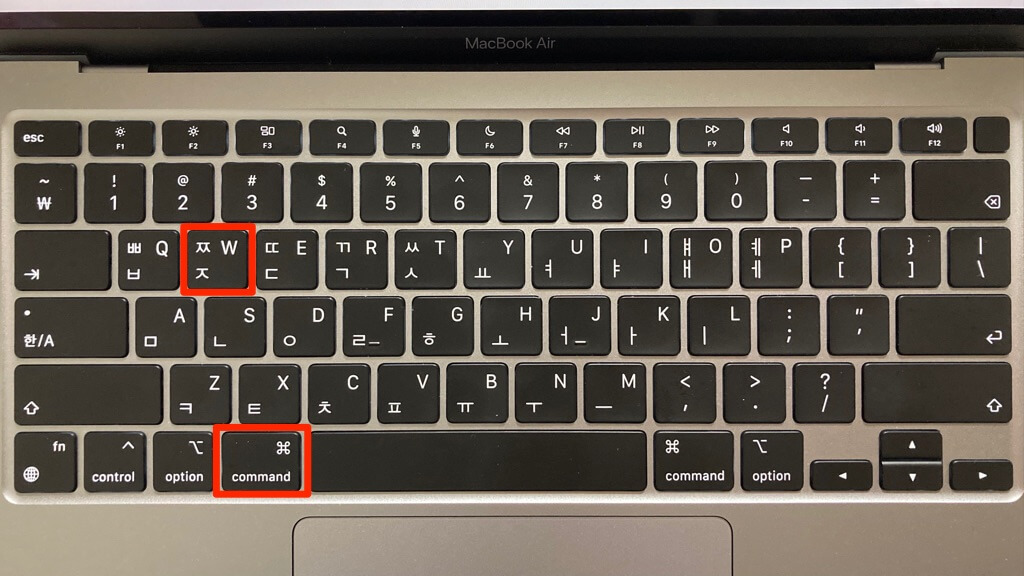
여기까지 마치면 이제 네 손가락을 쓸어내렸을 때 창을 최소화시키는 설정이 마친 걸 확인할 수 있어요.
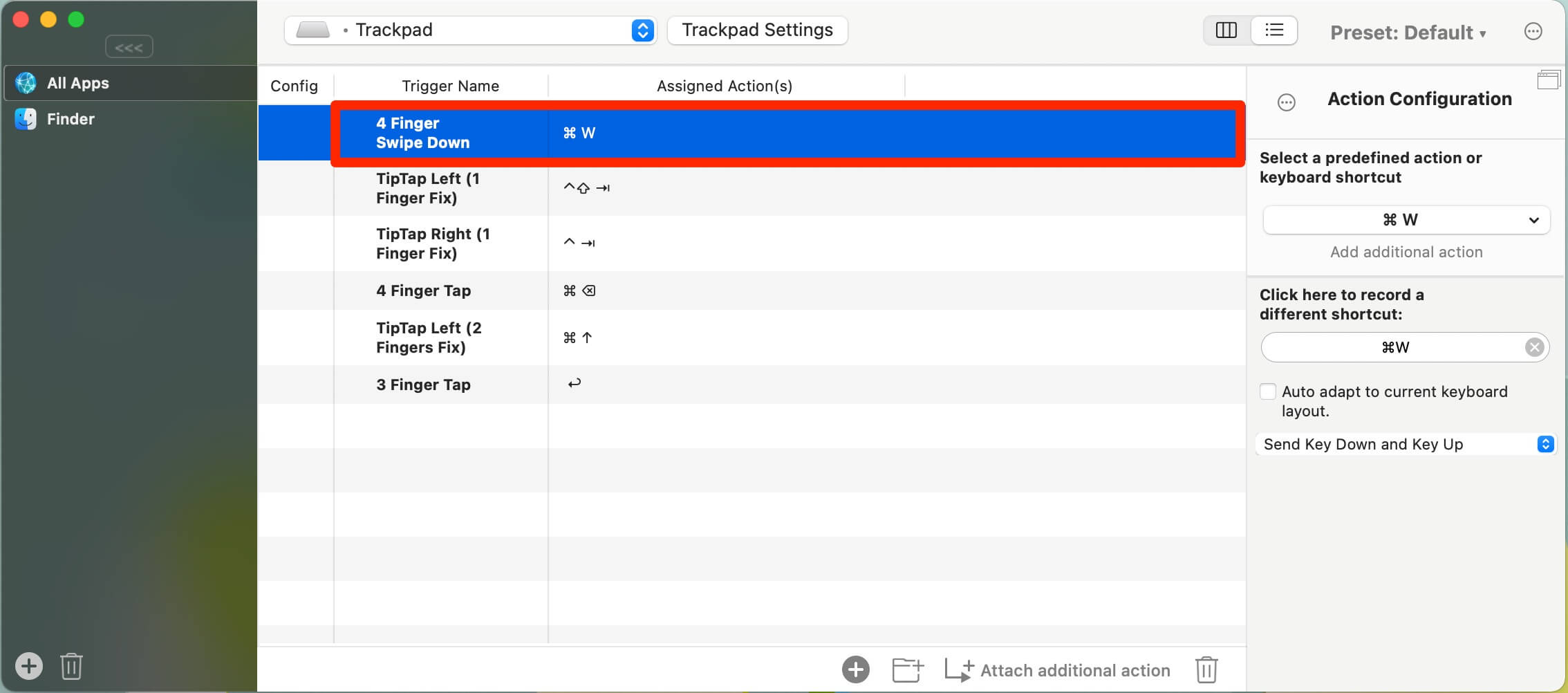
차례대로 해보니 굉장히 간단하죠? 이런 방법으로 트랙패드에서 다양한 제스처를 활용할 수 있어요. 그럼 제가 사용하고 있는 BTT를 이용한 트랙패드 설정 몇 가지를 알려드릴게요.
탭 이동
웹브라우저를 사용할 때 탭을 여러 개 열어놓고 사용하는 경우가 대부분일 거예요. 그럴 때 탭 이동을 간편하게 할 수 있는 트랙패드 설정이 있어요.
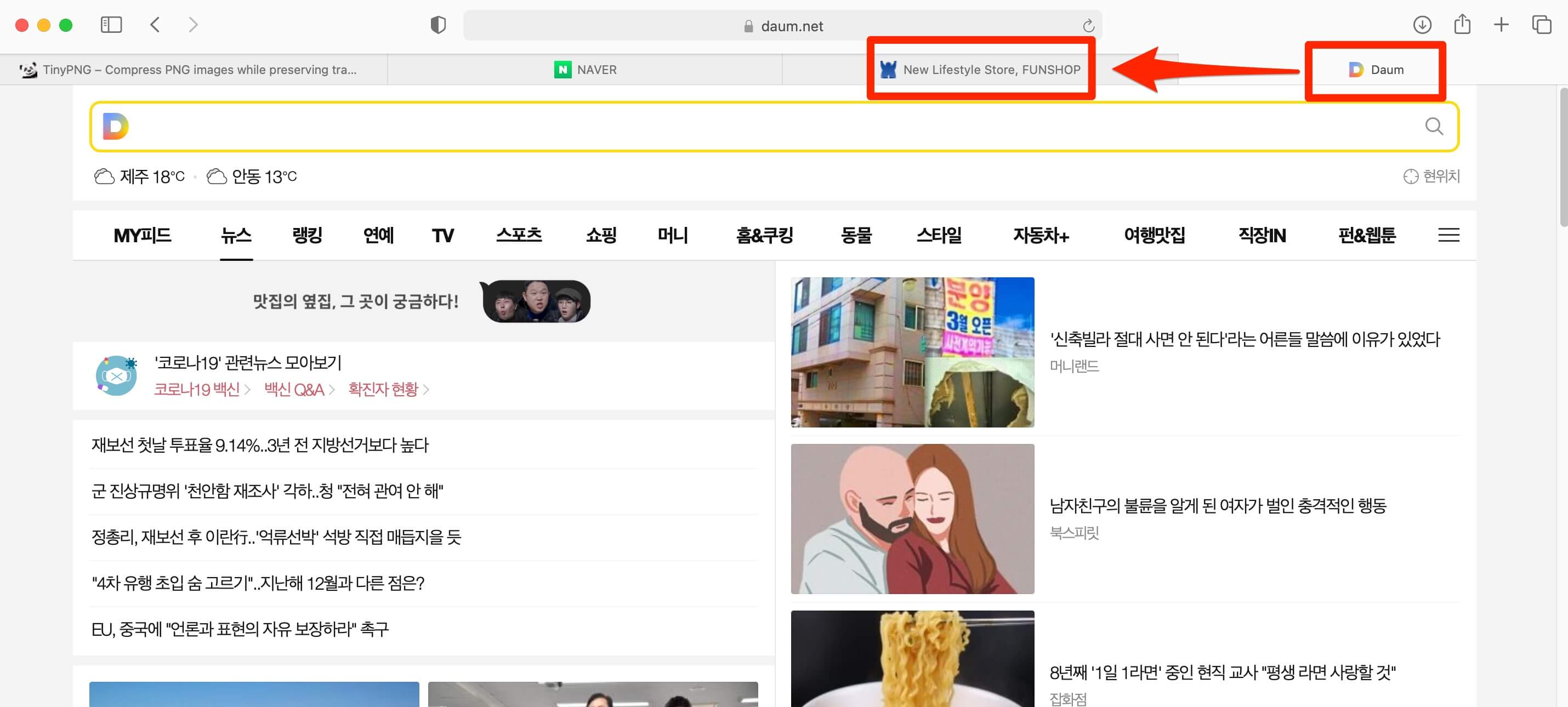
저는 제스처를 [TipTap Left (1 Finger Fix)]로 해뒀어요. 두 손가락을 트랙패드에 올린 채 왼쪽 손가락만 들었다 다시 놓는 거예요. 제스처 설정이 끝났다면 다음은 단축키를 입력해볼게요.
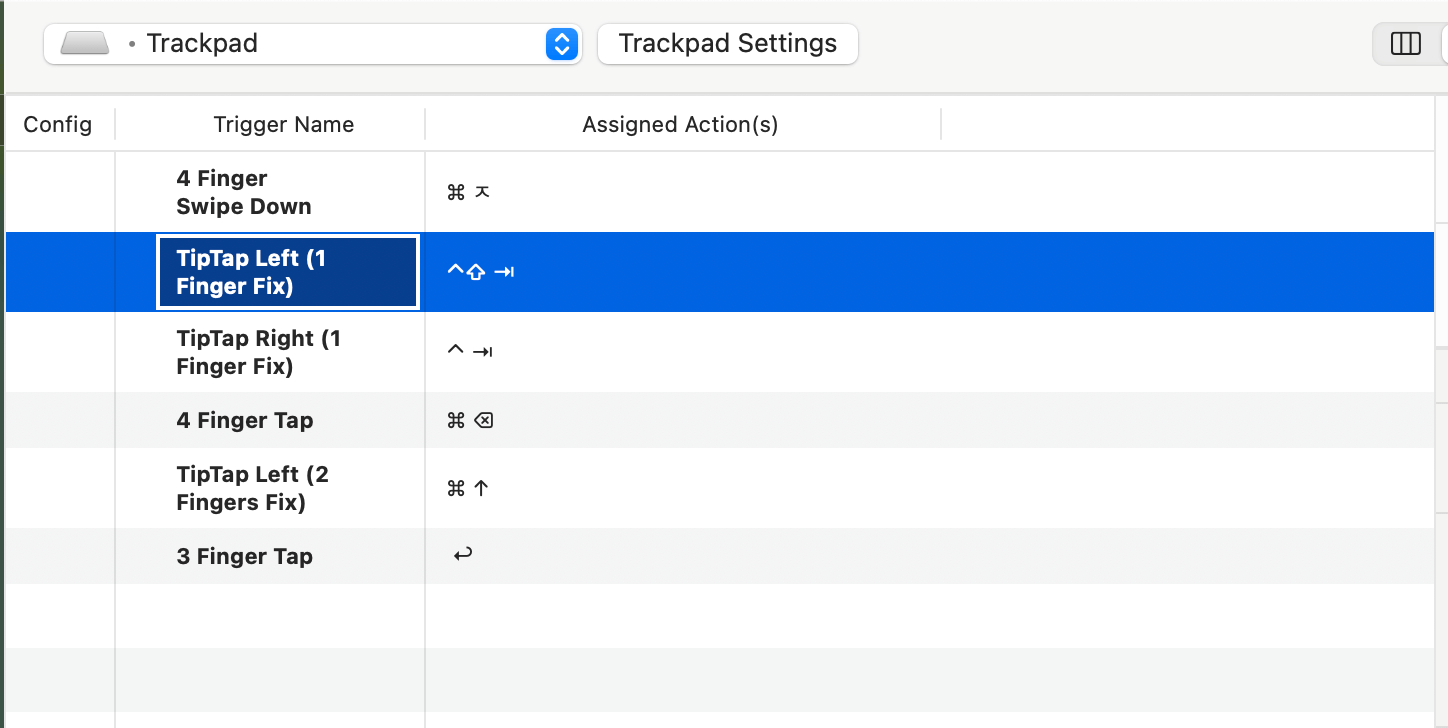
왼쪽으로 탭이동할 수 있는 단축키는 [control] + [shift] + [→]에요.
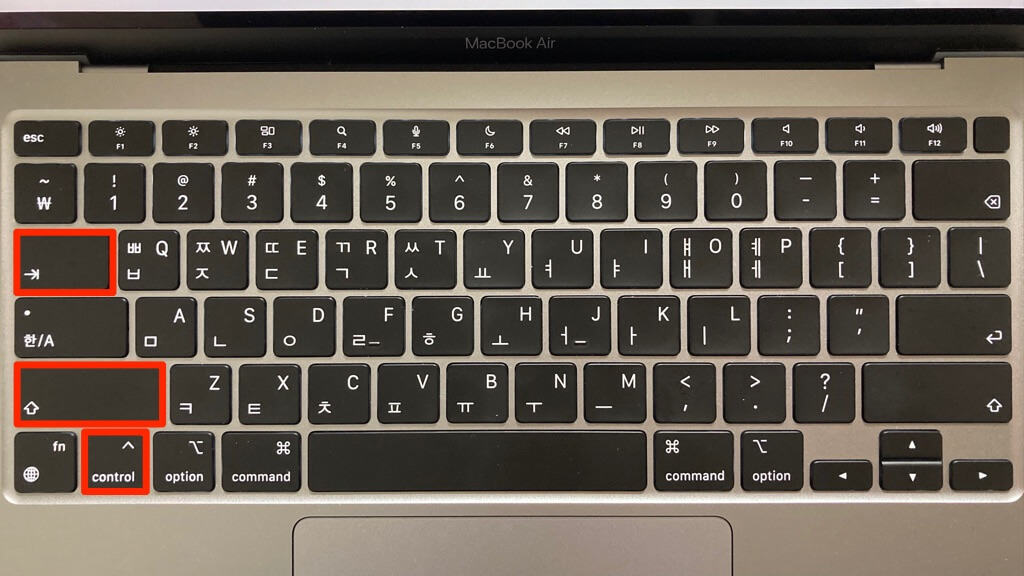
그럼 반대로 오른쪽으로 탭 이동할 수 있는 설정도 해줘야겠죠? [TipTap Right (1 Finger Fix)]로 맞춘 다음 단축키를 눌러줄 거예요.
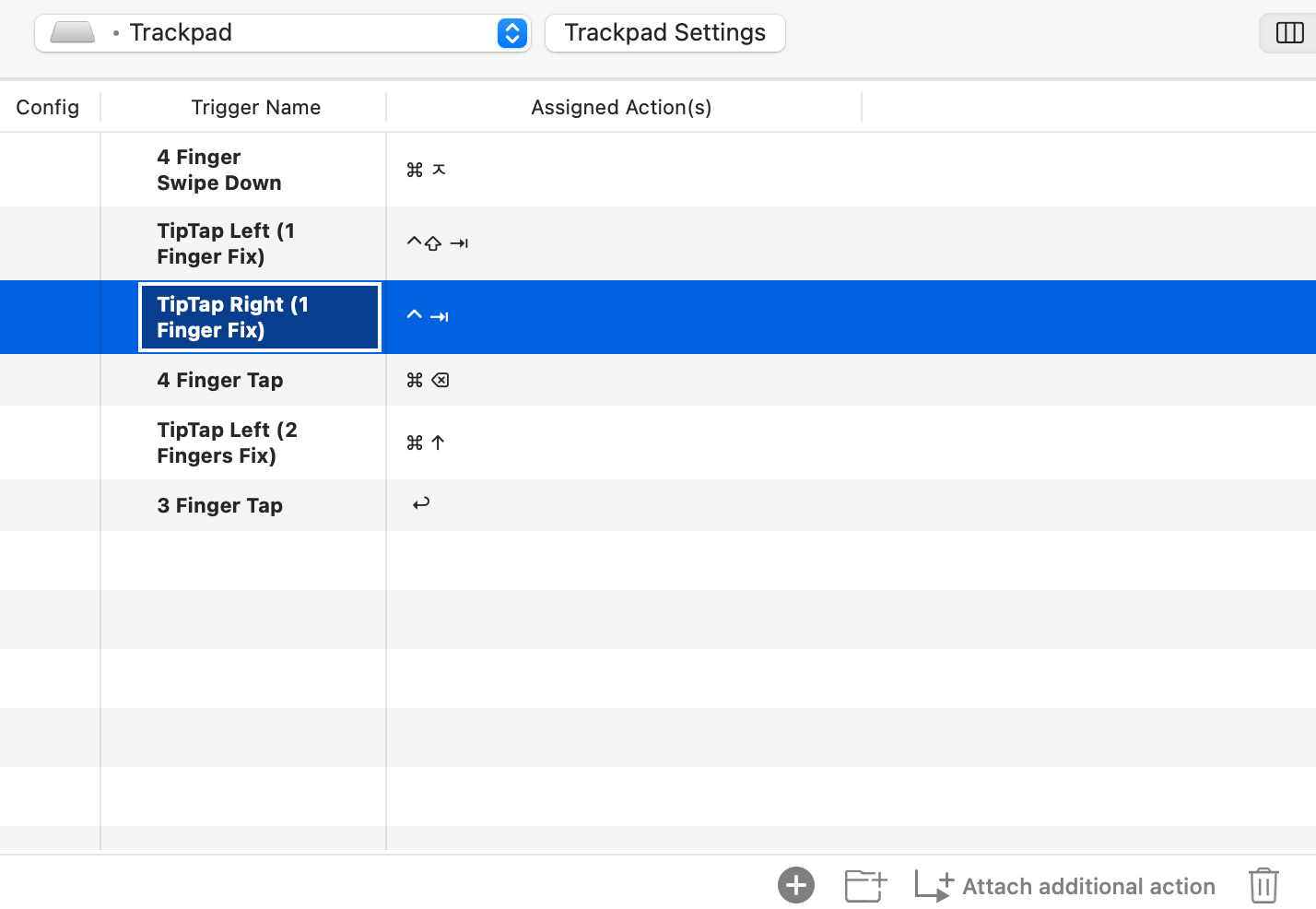
오른쪽 탭이동은 단축키 [control] + [→]로 할 수 있어요.
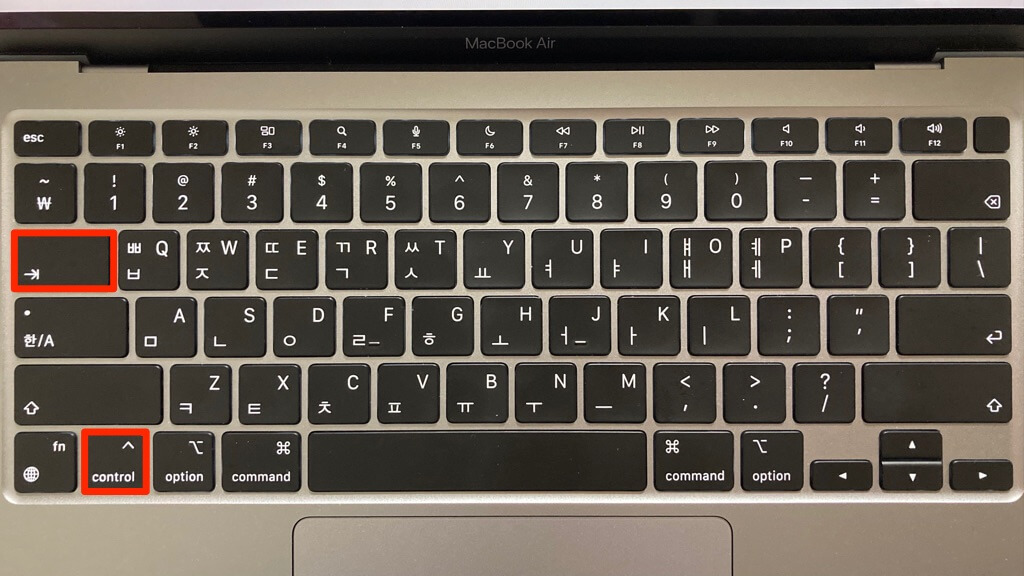
탭 이동 단축키는 웹브라우저뿐 아니라 아래 사진처럼 폴더 간 탭 이동 시에도 사용할 수 있어 굉장히 유용해요.
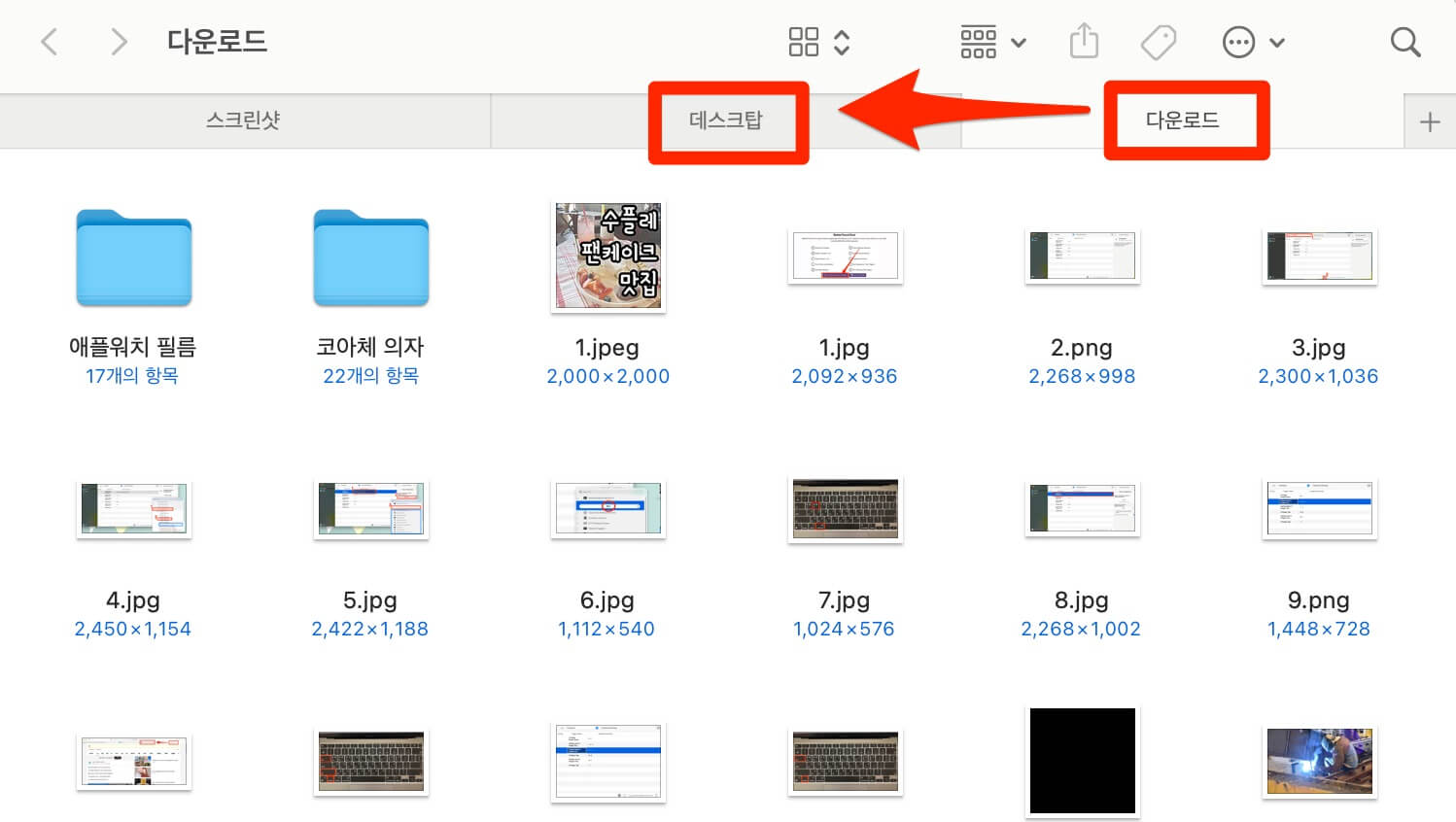
휴지통으로 이동
윈도우 PC에선 파일을 삭제할 때 간단히 delete만 누르면 되지만 맥북에선 [command] + [backspace]를 눌러줘야 해요. 조금 불편한 거죠. 그래서 저는 네 손가락을 터치하면 파일 삭제가 되도록 설정해주었어요. 더 설명드리지 않더라도 이젠 단축키 설정을 마칠 수 있을 거예요.
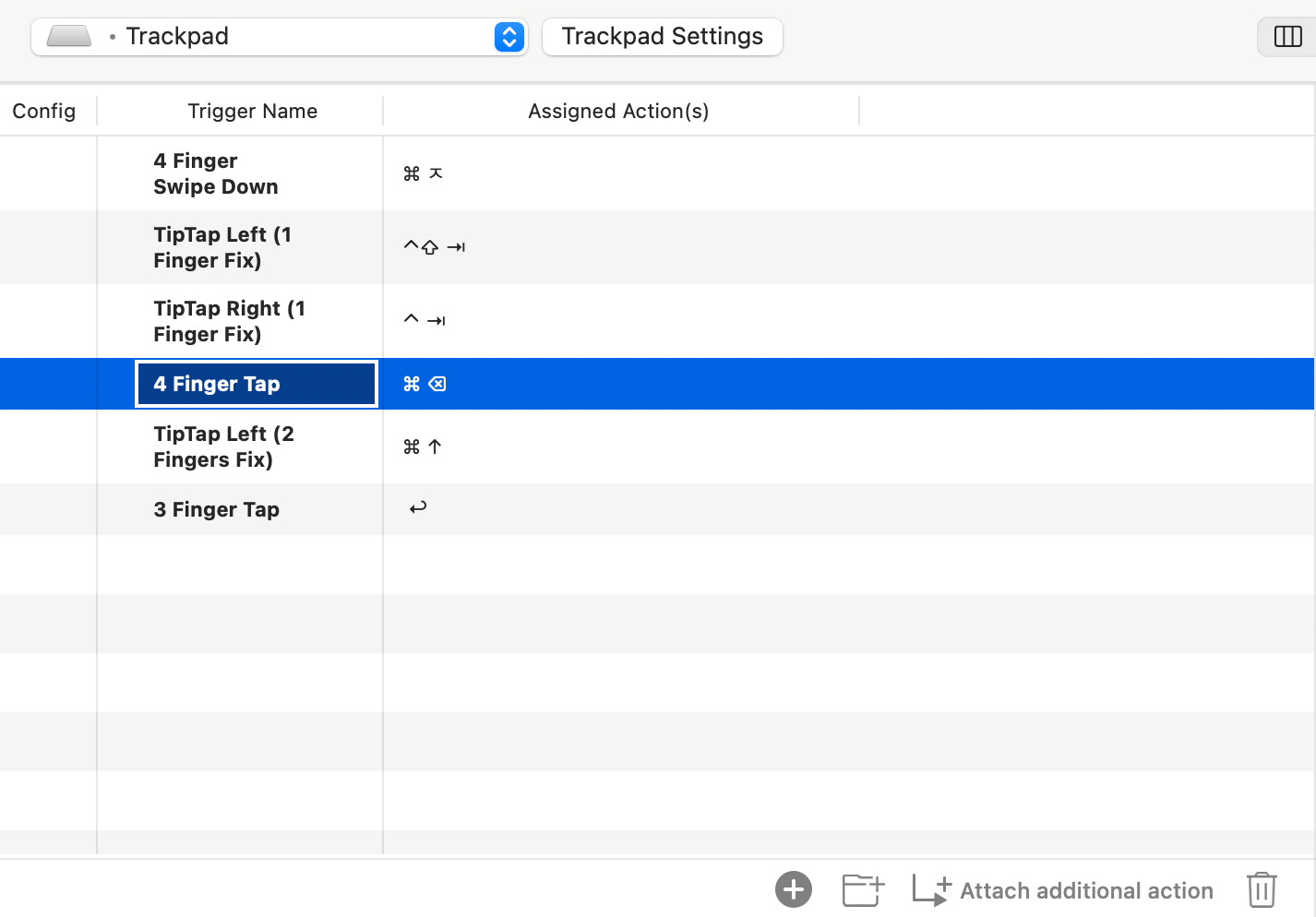
상위 폴더로 이동
윈도우 PC에선 [backspace]만 눌러도 상위 폴더로 쉽게 이동이 돼요. 하지만 아쉽게도 맥북에선 [command] + [↑]를 눌러줘야 상위 폴더로 이동할 수 있어요. 반대로 하위 폴더로 내려가는 건 [command] + [↓]인데 하위 폴더 이동은 굳이 단축키를 쓸 필요가 없으므로 저는 상위 폴더 이동만 설정해두었어요.
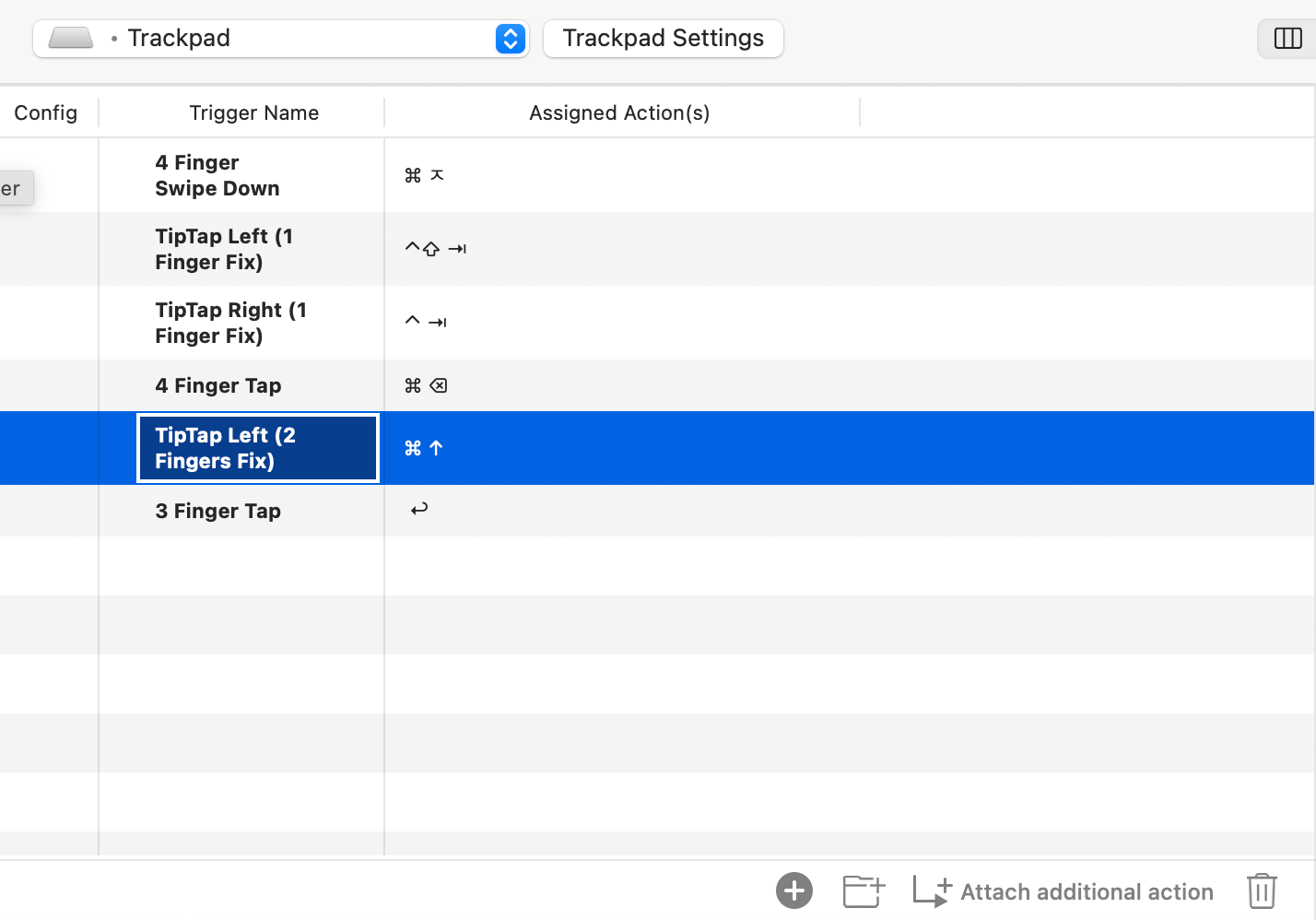
자~ 오늘은 맥북 필수 어플이라 할 수 있는 BTT 사용법에 대해 알아보고, 실제로 제가 사용하고 있는 트랙패드 설정 몇 가지를 알려드렸어요. 혹시 여기까지 보신 분 중에 더 나은 설정이 있다면 댓글로 알려주세요. 좋은 건 함께 공유하는 걸로 ^^